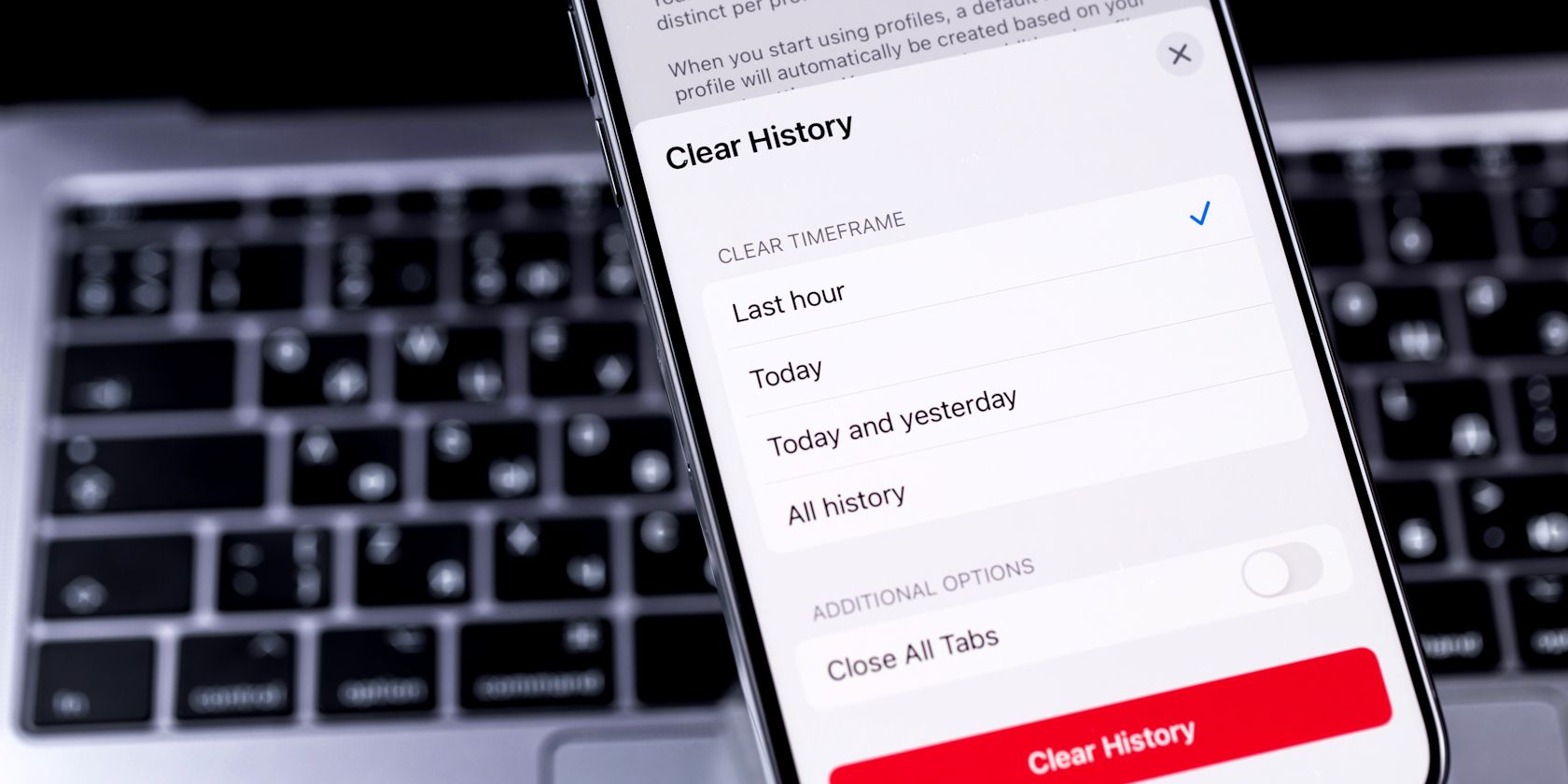
YL Tech Solutions: Comprehensive Instructions for Program Removal in the Control Panel

[\Frac{b}{6} = 9 \
The Windows 10 display settings allow you to change the appearance of your desktop and customize it to your liking. There are many different display settings you can adjust, from adjusting the brightness of your screen to choosing the size of text and icons on your monitor. Here is a step-by-step guide on how to adjust your Windows 10 display settings.
1. Find the Start button located at the bottom left corner of your screen. Click on the Start button and then select Settings.
2. In the Settings window, click on System.
3. On the left side of the window, click on Display. This will open up the display settings options.
4. You can adjust the brightness of your screen by using the slider located at the top of the page. You can also change the scaling of your screen by selecting one of the preset sizes or manually adjusting the slider.
5. To adjust the size of text and icons on your monitor, scroll down to the Scale and layout section. Here you can choose between the recommended size and manually entering a custom size. Once you have chosen the size you would like, click the Apply button to save your changes.
6. You can also adjust the orientation of your display by clicking the dropdown menu located under Orientation. You have the options to choose between landscape, portrait, and rotated.
7. Next, scroll down to the Multiple displays section. Here you can choose to extend your display or duplicate it onto another monitor.
8. Finally, scroll down to the Advanced display settings section. Here you can find more advanced display settings such as resolution and color depth.
By making these adjustments to your Windows 10 display settings, you can customize your desktop to fit your personal preference. Additionally, these settings can help improve the clarity of your monitor for a better viewing experience.
Post navigation
What type of maintenance tasks should I be performing on my PC to keep it running efficiently?
What is the best way to clean my computer’s registry?
Also read:
- [New] 2024 Approved Total Mobility Assessment 2023
- [New] Enhance Your Reel with Rhythms Instagram's Music Guide for 2024
- [New] The Ultimate Review of WireCast & Similar Programs
- [Updated] In 2024, Essential Techniques to Elevate Your Channel's Visibility
- Customizing System Settings in YL Software: Simple Changes to the Control Panel for Enhanced Usage
- Deciphering Persistent 'BSOD' Mistakes: Expert Analysis by YL Software Team
- In 2024, Professional Edge with FREE, Best Premiere Pro Resources
- K线图形识别与交易信号生成——YL计算机解码Talib模式
- Master the Art of Zipping and Unzipping Files Using YL Software’s Advanced Tools
- Play Store Stuck on Downloading Of Infinix Hot 30i? 7 Ways to Resolve | Dr.fone
- Troubleshooting Gaming Glitches: A Deep Dive Into Initiating Play with YL Software Solutions
- Ultimate Walkthrough for Reinstalling Windows 11 From Scratch Using the Built-In Recovery Tools
- YL Software Solutions: Effortless File Deletion Techniques for Your Windows PC
- Title: YL Tech Solutions: Comprehensive Instructions for Program Removal in the Control Panel
- Author: John
- Created at : 2025-02-18 05:02:44
- Updated at : 2025-02-19 01:23:16
- Link: https://solve-lab.techidaily.com/yl-tech-solutions-comprehensive-instructions-for-program-removal-in-the-control-panel/
- License: This work is licensed under CC BY-NC-SA 4.0.