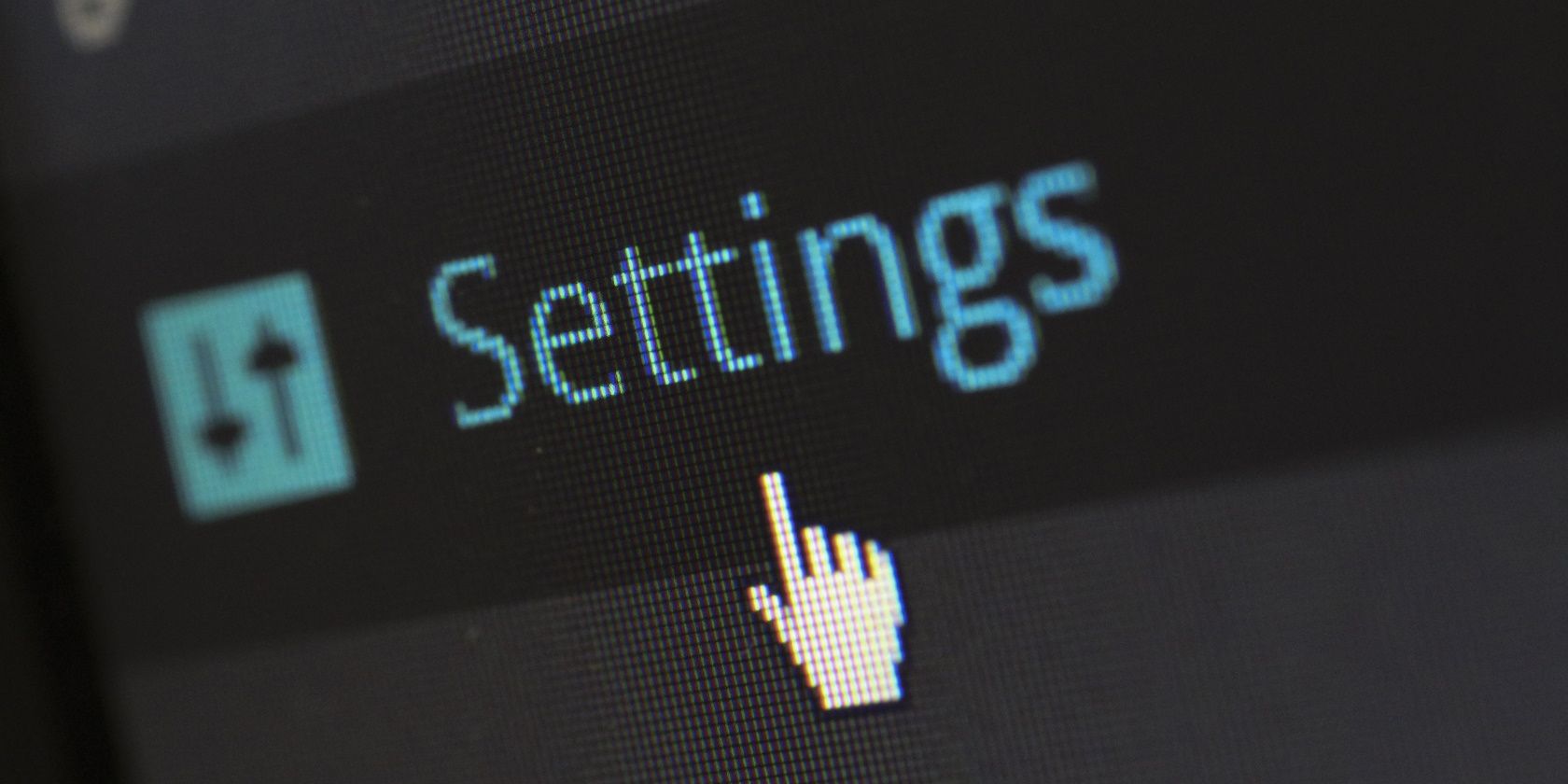
YL Software Explores the Best Practices for Protecting Your Crypto Holdings From Threats and Thefts

Tutor]: To Find the Value of (B ), We Need to Isolate (B ) on One Side of the Equation. We Can Do This by Multiplying Both Sides of the Equation by 6, Which Is the Inverse Operation of Division by 6. Here Are the Steps:
The Windows 10 display settings allow you to change the appearance of your desktop and customize it to your liking. There are many different display settings you can adjust, from adjusting the brightness of your screen to choosing the size of text and icons on your monitor. Here is a step-by-step guide on how to adjust your Windows 10 display settings.
1. Find the Start button located at the bottom left corner of your screen. Click on the Start button and then select Settings.
2. In the Settings window, click on System.
3. On the left side of the window, click on Display. This will open up the display settings options.
4. You can adjust the brightness of your screen by using the slider located at the top of the page. You can also change the scaling of your screen by selecting one of the preset sizes or manually adjusting the slider.
5. To adjust the size of text and icons on your monitor, scroll down to the Scale and layout section. Here you can choose between the recommended size and manually entering a custom size. Once you have chosen the size you would like, click the Apply button to save your changes.
6. You can also adjust the orientation of your display by clicking the dropdown menu located under Orientation. You have the options to choose between landscape, portrait, and rotated.
7. Next, scroll down to the Multiple displays section. Here you can choose to extend your display or duplicate it onto another monitor.
8. Finally, scroll down to the Advanced display settings section. Here you can find more advanced display settings such as resolution and color depth.
By making these adjustments to your Windows 10 display settings, you can customize your desktop to fit your personal preference. Additionally, these settings can help improve the clarity of your monitor for a better viewing experience.
Post navigation
What type of maintenance tasks should I be performing on my PC to keep it running efficiently?
What is the best way to clean my computer’s registry?
Also read:
- [New] Boost Your Content with Top-Notch TikTok Video Edit Tricks
- [New] GoPro Hero5 Silver Meets SJCAM SJ7
- [New] In 2024, Discover 10 Swift-Growing YouTube Sources for Inspiration
- [Updated] Beyond Reality Comparing VR, Augmented & Mixed Tech
- [Updated] In 2024, Economical Cloud Shelves for Hefty Files
- Download and Setup Adobe Premiere ProRes Codec on Windows 11/10/7 Without Charge
- In 2024, How to Bypass Google FRP Lock from Realme Narzo 60 5G Devices
- Mapping Authenticity: Navigating Through Fake Data Generated by AI
- Seamless Conversion From iPhone/PC Explore the #8 Best Apps for 2024
- Top Rated Free MP4 Video Converter: Easy Downloads & File Format Transformation
- Transformar Formatos De Video: Convertir MOV a MP4 Sin Coste - Dispositivos Y Sistemas
- ユーザーの意見を基にしたDVDメモリ評価・特徴解説、利益とデメリット
- Title: YL Software Explores the Best Practices for Protecting Your Crypto Holdings From Threats and Thefts
- Author: John
- Created at : 2025-02-16 03:23:16
- Updated at : 2025-02-19 07:49:02
- Link: https://solve-lab.techidaily.com/yl-software-explores-the-best-practices-for-protecting-your-crypto-holdings-from-threats-and-thefts/
- License: This work is licensed under CC BY-NC-SA 4.0.