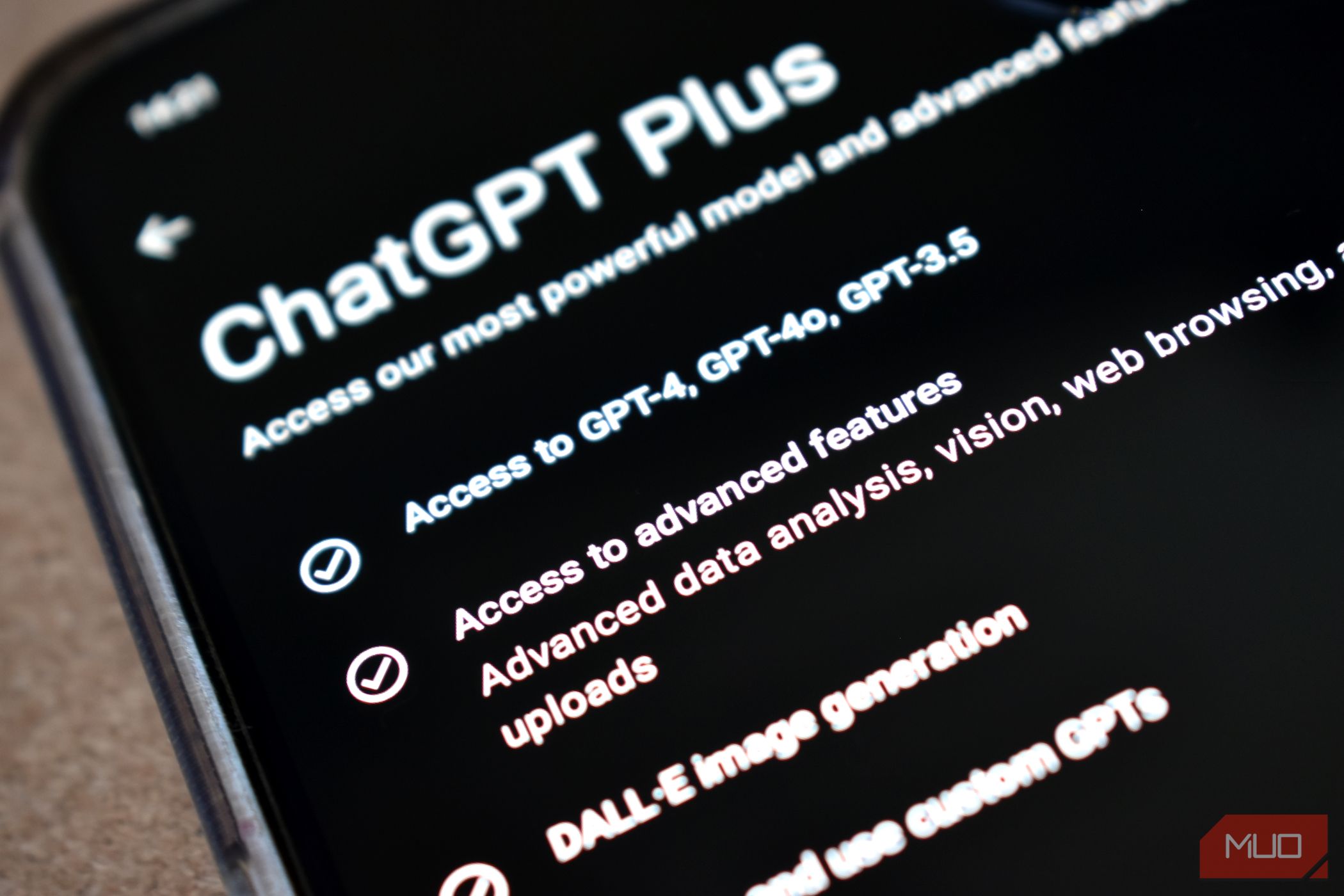
Video Card Diagnosis: How to Find Out Its Make and Model with YL's Guide

[6 \Times \Frac{b}{6} = 9 \Times 6 \
The Windows 10 display settings allow you to change the appearance of your desktop and customize it to your liking. There are many different display settings you can adjust, from adjusting the brightness of your screen to choosing the size of text and icons on your monitor. Here is a step-by-step guide on how to adjust your Windows 10 display settings.
1. Find the Start button located at the bottom left corner of your screen. Click on the Start button and then select Settings.
2. In the Settings window, click on System.
3. On the left side of the window, click on Display. This will open up the display settings options.
4. You can adjust the brightness of your screen by using the slider located at the top of the page. You can also change the scaling of your screen by selecting one of the preset sizes or manually adjusting the slider.
5. To adjust the size of text and icons on your monitor, scroll down to the Scale and layout section. Here you can choose between the recommended size and manually entering a custom size. Once you have chosen the size you would like, click the Apply button to save your changes.
6. You can also adjust the orientation of your display by clicking the dropdown menu located under Orientation. You have the options to choose between landscape, portrait, and rotated.
7. Next, scroll down to the Multiple displays section. Here you can choose to extend your display or duplicate it onto another monitor.
8. Finally, scroll down to the Advanced display settings section. Here you can find more advanced display settings such as resolution and color depth.
By making these adjustments to your Windows 10 display settings, you can customize your desktop to fit your personal preference. Additionally, these settings can help improve the clarity of your monitor for a better viewing experience.
Post navigation
What type of maintenance tasks should I be performing on my PC to keep it running efficiently?
What is the best way to clean my computer’s registry?
Also read:
- [New] 2024 Approved Spectacular 10 Royale Skirmishes
- [New] Hits & Likes Unlocked Expert Tips for YouTubers' SEO for 2024
- [Updated] 2024 Approved Twitter Memes Downloaded Easily for Windows Users
- [Updated] In 2024, Discovering 8 Exceptional Free SRT Translation Tools
- [Updated] Make Stunning TikTok Videos Using These Templates for 2024
- Achieve Personalized System Configuration: Tweaking Windows Control Panel Preferences as Explained by YL Software
- Decoding Bitcoin and Altcoin Graphs: Expert Tips From YL Software's Top Trading Strategies
- Detecting Graphics Card Issues Before They Happen: Essential Advice by YL Computing
- In 2024, How to Change Netflix Location to Get More Country Version On Vivo Y55s 5G (2023) | Dr.fone
- In 2024, How to Stop My Spouse from Spying on My Nokia 105 Classic | Dr.fone
- JokeJuxtaposer Quickly Craft Memes for All Occasions
- Prioritize Savings with the Best 6 Affordable Camera Brands for 2024
- Step-by-Step Guide: Accessing and Editing Microsoft Word Files on Your PC - Tips From YL Computing
- Step-by-Step Tutorial on Creating and Securing a Crypto Wallet with YL Software
- Troubleshooting Non-Bootable Drives: Expert Tips From YL Computing's Guide
- Upgrading Your Windows Defender - Essential Steps for Optimal Security
- Why Xbox Series S Ignores Traditional Game Formats
- YL Software Solutions: Efficiently Shrinking Your Videos & Maximizing Storage
- YL Software: Premium Rangers FC Stadium Wallpapers & Banners - High-Quality Imagery Collection
- Title: Video Card Diagnosis: How to Find Out Its Make and Model with YL's Guide
- Author: John
- Created at : 2025-02-12 20:36:00
- Updated at : 2025-02-19 04:35:32
- Link: https://solve-lab.techidaily.com/video-card-diagnosis-how-to-find-out-its-make-and-model-with-yls-guide/
- License: This work is licensed under CC BY-NC-SA 4.0.