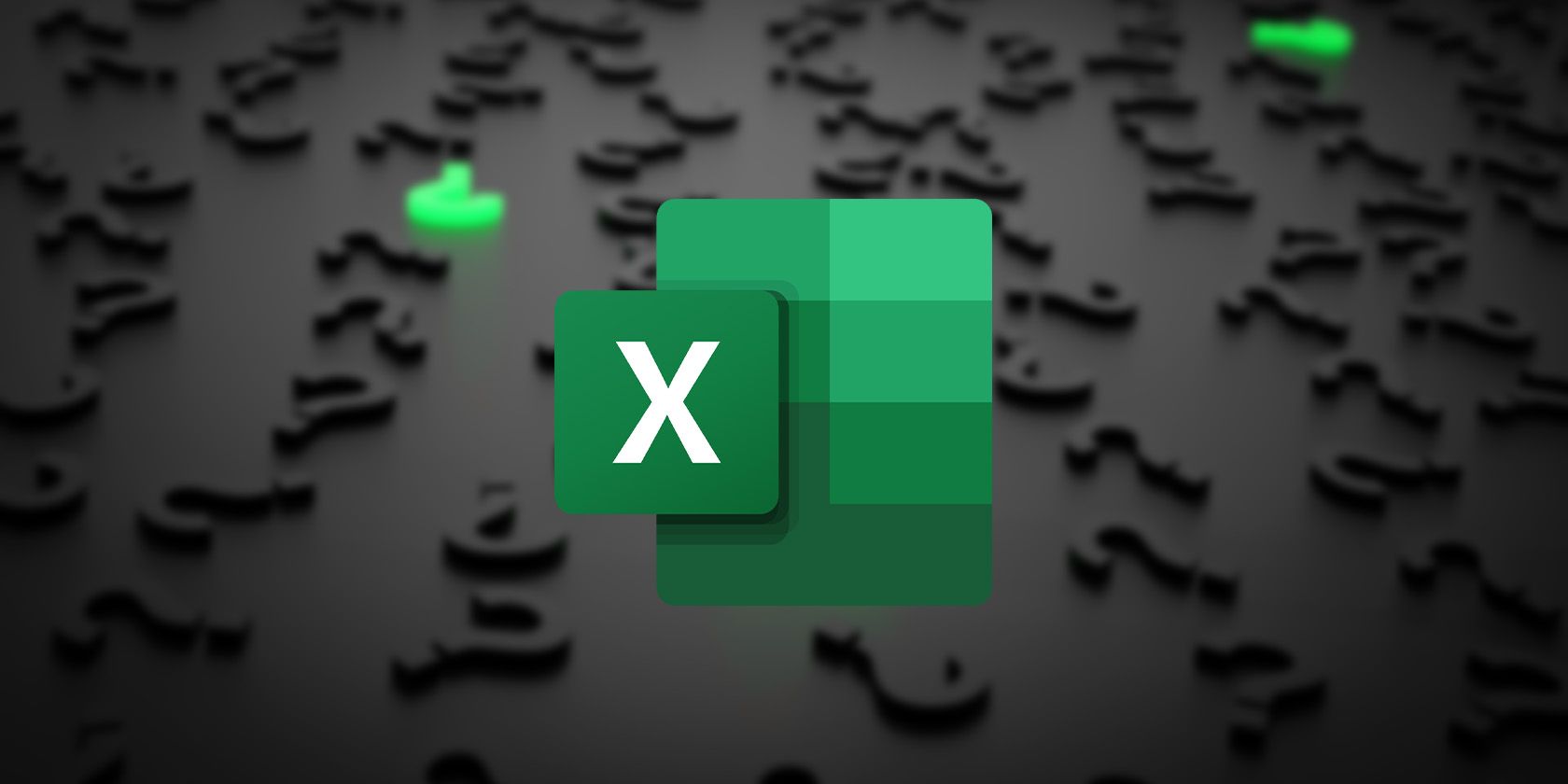
Unplugging Device Drivers on Windows Easily - Expert Advice by YL Software Solutions

[\Frac{b}{6} = 9 \
The Windows 10 display settings allow you to change the appearance of your desktop and customize it to your liking. There are many different display settings you can adjust, from adjusting the brightness of your screen to choosing the size of text and icons on your monitor. Here is a step-by-step guide on how to adjust your Windows 10 display settings.
1. Find the Start button located at the bottom left corner of your screen. Click on the Start button and then select Settings.
2. In the Settings window, click on System.
3. On the left side of the window, click on Display. This will open up the display settings options.
4. You can adjust the brightness of your screen by using the slider located at the top of the page. You can also change the scaling of your screen by selecting one of the preset sizes or manually adjusting the slider.
5. To adjust the size of text and icons on your monitor, scroll down to the Scale and layout section. Here you can choose between the recommended size and manually entering a custom size. Once you have chosen the size you would like, click the Apply button to save your changes.
6. You can also adjust the orientation of your display by clicking the dropdown menu located under Orientation. You have the options to choose between landscape, portrait, and rotated.
7. Next, scroll down to the Multiple displays section. Here you can choose to extend your display or duplicate it onto another monitor.
8. Finally, scroll down to the Advanced display settings section. Here you can find more advanced display settings such as resolution and color depth.
By making these adjustments to your Windows 10 display settings, you can customize your desktop to fit your personal preference. Additionally, these settings can help improve the clarity of your monitor for a better viewing experience.
Post navigation
What type of maintenance tasks should I be performing on my PC to keep it running efficiently?
What is the best way to clean my computer’s registry?
Also read:
- [New] 2024 Approved ChortleCove App - Where Laughter Thrives Online
- [New] Audio Alchemy Instagram Video to Mp3 - A Compreayer's Guide
- [New] In 2024, Breakthrough Techniques for Online Audio Archiving & Editing
- [Updated] Elevate Your Vlogging Mastering Tripod Angles and Positions
- 世界頂級自由中文和英文字幕下載 - 免費提供電影、電視劇字幕
- Efficiently Converting Dynamic Excel Equations to Fixed Numbers in Excel 2013
- HandBrake Unterstützung Für Die AV1 Video-Kodierung – Wie Geht's?
- Immerse Yourself in Cinematic Brilliance: Top 15 Dolby Atmos Titles to Watch on Your Couch
- In 2024, Steering Clear of the 8 Most Frequent Pitfalls for First-Time YouTubers
- Limited Time Giveaway: Secure the Exclusive X DVD Copy Pro on Any Smartphone or Tablet!
- Manuel D'Utilisation Complet Pour Le Logiciel WinXDVD : Une Aide Complète À Votre Découverte
- New In 2024, Expert-Recommended 3D Video Creators You Cant Miss
- Top 5 Methods for Boosting Image Clarity
- Understanding Registry Keys Vs. Values: A Guide by YL Computing
- WinX DVD プラチナリッパーで動画をコピー出来ない?解決法見つけた!
- WinXvideo AI: Comment Capturer La Vidéo Web Et L’Audio De Votre Ordinateur en Une Fois
- Title: Unplugging Device Drivers on Windows Easily - Expert Advice by YL Software Solutions
- Author: John
- Created at : 2025-02-14 16:11:51
- Updated at : 2025-02-19 05:55:03
- Link: https://solve-lab.techidaily.com/unplugging-device-drivers-on-windows-easily-expert-advice-by-yl-software-solutions/
- License: This work is licensed under CC BY-NC-SA 4.0.