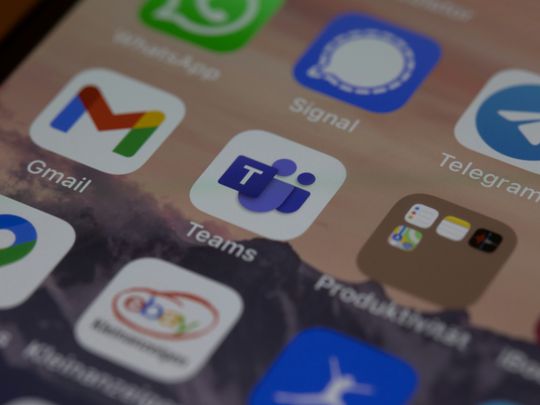
Understanding the Detection Capabilities of Windows Defender: Comprehensive Insight by YL Computing

[B = 54 \
The Windows 10 display settings allow you to change the appearance of your desktop and customize it to your liking. There are many different display settings you can adjust, from adjusting the brightness of your screen to choosing the size of text and icons on your monitor. Here is a step-by-step guide on how to adjust your Windows 10 display settings.
1. Find the Start button located at the bottom left corner of your screen. Click on the Start button and then select Settings.
2. In the Settings window, click on System.
3. On the left side of the window, click on Display. This will open up the display settings options.
4. You can adjust the brightness of your screen by using the slider located at the top of the page. You can also change the scaling of your screen by selecting one of the preset sizes or manually adjusting the slider.
5. To adjust the size of text and icons on your monitor, scroll down to the Scale and layout section. Here you can choose between the recommended size and manually entering a custom size. Once you have chosen the size you would like, click the Apply button to save your changes.
6. You can also adjust the orientation of your display by clicking the dropdown menu located under Orientation. You have the options to choose between landscape, portrait, and rotated.
7. Next, scroll down to the Multiple displays section. Here you can choose to extend your display or duplicate it onto another monitor.
8. Finally, scroll down to the Advanced display settings section. Here you can find more advanced display settings such as resolution and color depth.
By making these adjustments to your Windows 10 display settings, you can customize your desktop to fit your personal preference. Additionally, these settings can help improve the clarity of your monitor for a better viewing experience.
Post navigation
What type of maintenance tasks should I be performing on my PC to keep it running efficiently?
What is the best way to clean my computer’s registry?
Also read:
- [New] 2024 Approved Best Tools for Animating with 3D Models
- [New] Understanding the Mechanics of WhatsApp Voice Conversations
- [Updated] Your Essential Guide to Mobile ASMR Sounds
- 弊社MacXDVDからのビデオコンバータとDVDリッピングサポート - 特別仕様無料ライセンス
- Ahead of the Curve: Meta Quest 3 Embraces AI First, Outpacing Apple's Vision Pro | Activation Tips Revealed
- Convert Video Output Format: A Comprehensive Guide to Transforming VOB Files Into MP4 on PC and Mac
- Crafting a Private Online Presence: Essential Tips for FB Users
- PowerDVDで再生失敗する原因と解決法:DVD/Blu-Ray症状分析と修正方法
- Ultra-Fast WinX Platinum DVD Ripping Software: Convert DVD to High-Quality MP4 in 5 Minutes (Official Version)
- WinX DVD Ripper與WinxVideo AI數位化解碼工具: 線上即時技術支援團隊服務中心 - Top Media Extraction Software
- WinX MediaTrans オーダーガイド - 価格、支払い方法、および正規購入手順
- Title: Understanding the Detection Capabilities of Windows Defender: Comprehensive Insight by YL Computing
- Author: John
- Created at : 2025-02-15 20:25:38
- Updated at : 2025-02-18 21:18:21
- Link: https://solve-lab.techidaily.com/understanding-the-detection-capabilities-of-windows-defender-comprehensive-insight-by-yl-computing/
- License: This work is licensed under CC BY-NC-SA 4.0.