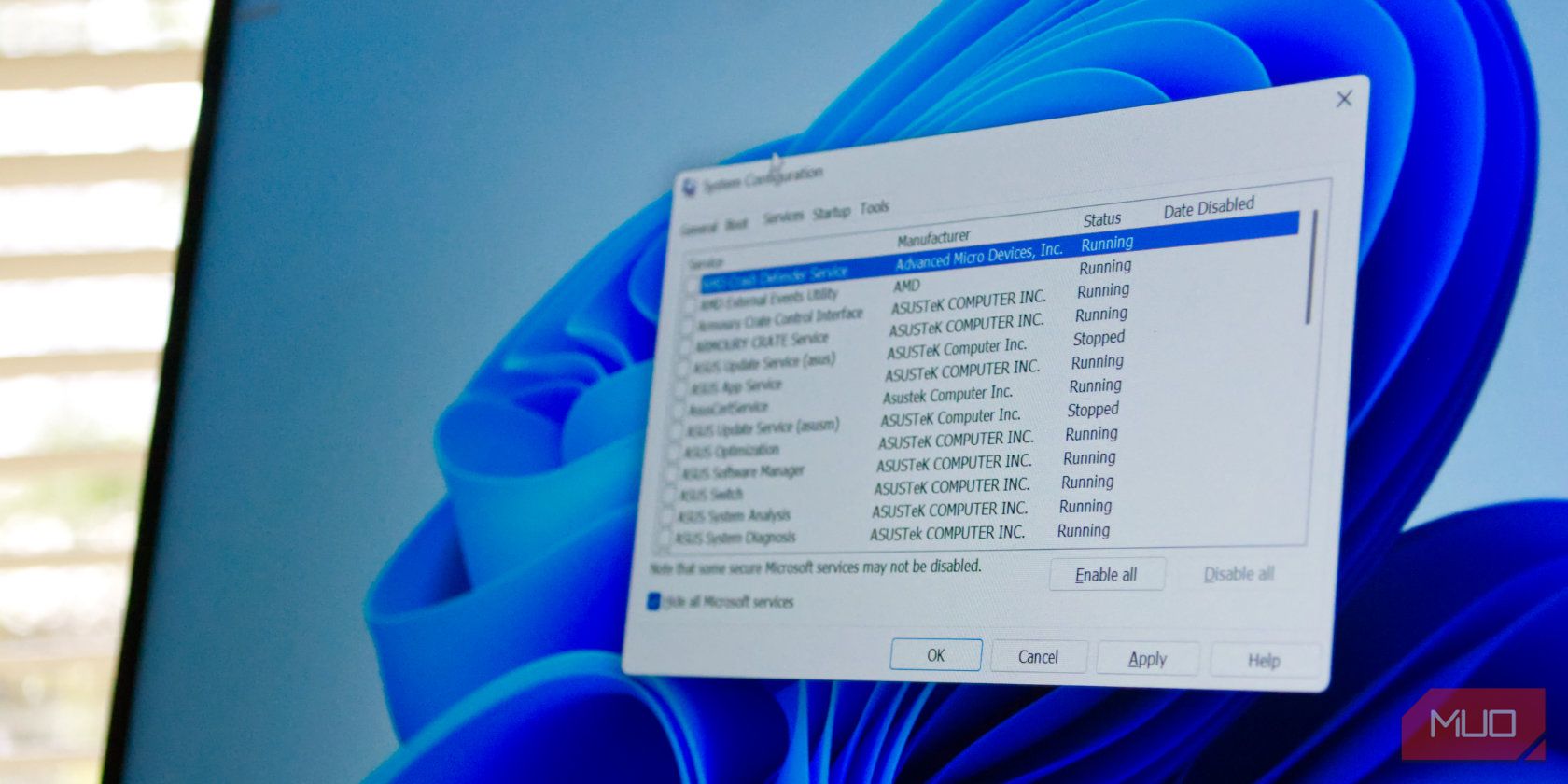
Understanding Network Lag: How Your Network Card Affects Speed - Insights From YL Computing

Mastering Display Customization on Windows [Student]: What Is the Value of (B ) if It Satisfies the Equation (\Frac{b}{6} = 9 )?
The Windows 10 display settings allow you to change the appearance of your desktop and customize it to your liking. There are many different display settings you can adjust, from adjusting the brightness of your screen to choosing the size of text and icons on your monitor. Here is a step-by-step guide on how to adjust your Windows 10 display settings.
1. Find the Start button located at the bottom left corner of your screen. Click on the Start button and then select Settings.
2. In the Settings window, click on System.
3. On the left side of the window, click on Display. This will open up the display settings options.
4. You can adjust the brightness of your screen by using the slider located at the top of the page. You can also change the scaling of your screen by selecting one of the preset sizes or manually adjusting the slider.
5. To adjust the size of text and icons on your monitor, scroll down to the Scale and layout section. Here you can choose between the recommended size and manually entering a custom size. Once you have chosen the size you would like, click the Apply button to save your changes.
6. You can also adjust the orientation of your display by clicking the dropdown menu located under Orientation. You have the options to choose between landscape, portrait, and rotated.
7. Next, scroll down to the Multiple displays section. Here you can choose to extend your display or duplicate it onto another monitor.
8. Finally, scroll down to the Advanced display settings section. Here you can find more advanced display settings such as resolution and color depth.
By making these adjustments to your Windows 10 display settings, you can customize your desktop to fit your personal preference. Additionally, these settings can help improve the clarity of your monitor for a better viewing experience.
Post navigation
What type of maintenance tasks should I be performing on my PC to keep it running efficiently?
What is the best way to clean my computer’s registry?
Also read:
- [New] 2024 Approved Enhancing YouTube Videos Proper Lighting Methods
- [New] Navigating the Best HDR Cameras
- [Updated] The Core Ideas Behind Mixed Reality for 2024
- 2024 Approved Most Favored 5 iPhones Podcast Apps
- 初心者に最適!キタムラが提供するカメラ用DVD焼き込みサービス、内容および料金ガイド公開!
- Best of the Best: Top 5 Must-Watch Marvel Animation Films on Blu-Ray
- Best Practices: Resolving Minecraft's Stuttering Problem on Your Computer
- Fast Track Tutorial for Copying P90X3 Fitness Routines Onto Your Laptop or Desktop
- How to Free Ebooks From DRM on Your Kindle Device - Step by Step Guide
- In 2024, How To Leave a Life360 Group On Realme V30 Without Anyone Knowing? | Dr.fone
- New The Details Below Can Help You Make Color Correction Simply in Final Cut Pro
- Resolving Windows 11 Boot Problems: A Guide to Correcting Installation Preservation Issues
- Transform Your Media: Discover the Best of Digiarty's DVD & Video Converter Solutions
- Unlock Immediate Savings: Secure $200 Off Today's Deal on Apple’s M1 MacBook Air - Insights
- Title: Understanding Network Lag: How Your Network Card Affects Speed - Insights From YL Computing
- Author: John
- Created at : 2025-02-16 14:04:35
- Updated at : 2025-02-19 01:05:49
- Link: https://solve-lab.techidaily.com/understanding-network-lag-how-your-network-card-affects-speed-insights-from-yl-computing/
- License: This work is licensed under CC BY-NC-SA 4.0.