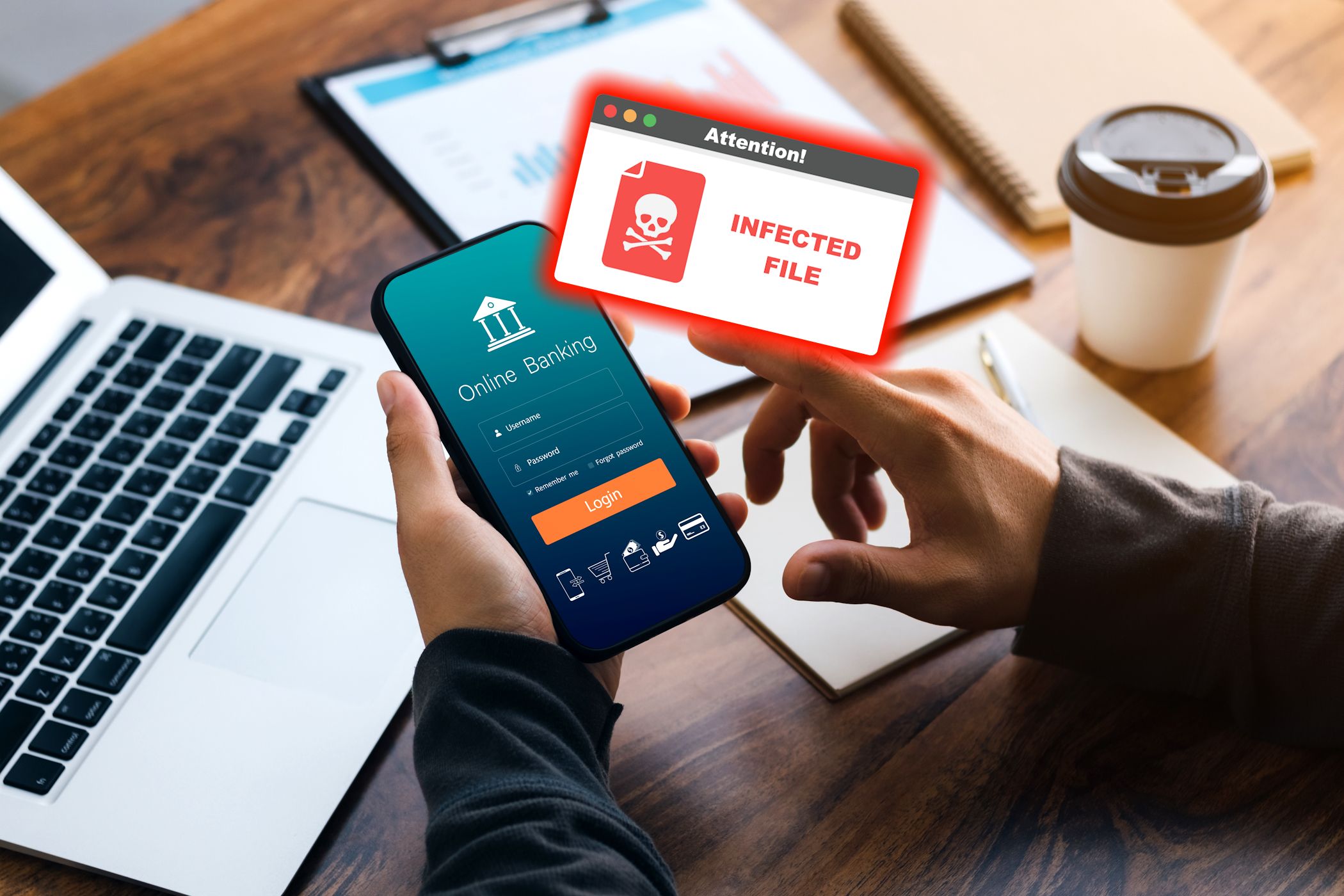
Understanding Fast-Draining Batteries in Your Laptop: Expert Tips From YL Software

Mastering Display Customization on Windows [Student]: What Is the Value of (B ) if It Satisfies the Equation (\Frac{b}{6} = 9 )?
The Windows 10 display settings allow you to change the appearance of your desktop and customize it to your liking. There are many different display settings you can adjust, from adjusting the brightness of your screen to choosing the size of text and icons on your monitor. Here is a step-by-step guide on how to adjust your Windows 10 display settings.
1. Find the Start button located at the bottom left corner of your screen. Click on the Start button and then select Settings.
2. In the Settings window, click on System.
3. On the left side of the window, click on Display. This will open up the display settings options.
4. You can adjust the brightness of your screen by using the slider located at the top of the page. You can also change the scaling of your screen by selecting one of the preset sizes or manually adjusting the slider.
5. To adjust the size of text and icons on your monitor, scroll down to the Scale and layout section. Here you can choose between the recommended size and manually entering a custom size. Once you have chosen the size you would like, click the Apply button to save your changes.
6. You can also adjust the orientation of your display by clicking the dropdown menu located under Orientation. You have the options to choose between landscape, portrait, and rotated.
7. Next, scroll down to the Multiple displays section. Here you can choose to extend your display or duplicate it onto another monitor.
8. Finally, scroll down to the Advanced display settings section. Here you can find more advanced display settings such as resolution and color depth.
By making these adjustments to your Windows 10 display settings, you can customize your desktop to fit your personal preference. Additionally, these settings can help improve the clarity of your monitor for a better viewing experience.
Post navigation
What type of maintenance tasks should I be performing on my PC to keep it running efficiently?
What is the best way to clean my computer’s registry?
Also read:
- [Updated] Breaking Down the Fundamentals of Mixed Reality
- [Updated] In 2024, Discover the Most Effective 5 Screen Capturing Tools for Chromebook
- [Updated] Prime Jocular Photo Artist for 2024
- 簡易指南:修正Windows 10不能安装的故障之处
- Achieve Unmatched Video Perfection with Winxvideo AI Enhancement Tools
- Boosting Gaming Performance Through AI-Driven Frame Interpolation for Impeccable FPS & Fluid Scene Changes
- Effizienter Filmkonvertierung Mit Kostenlosem WinX-DVD Zu MP4-Konverter Unter Windows 11
- Guida Completa: Conversione Gratuita Da MTS a MP4 Con I Tre Modi Ottimali
- Guide to PGS (Presentation Graphics Stream) – A Comprehensive Overview of the Popular Subtitle Structure
- In 2024, Dissecting the Revenue-Sharing Mechanisms in YouTube Shorts Economy
- MKV playback issues on Xiaomi Redmi Note 12R
- Navigate with Ease: Discover the 8 Accessibility Tools in iOS Devices for Low Vision Users
- Premium Tools for Transforming M2TS Files: Deliver Unparalleled Clarity and Quality in Video Conversion
- Secure Your Old or New DVDs Within 5 Minutes - No Quality Loss Guaranteed!
- Solutions to Resolve Error Code STOP 0X0000005C: HAL_INITIALIZATION_FAILED
- Top 5 Gamer-Friendly Smartphones : Expert Ranking by ZDNet
- Transform Your YouTube Footage Into Cinematic Delight with iMovie Expertise
- Title: Understanding Fast-Draining Batteries in Your Laptop: Expert Tips From YL Software
- Author: John
- Created at : 2025-02-14 18:17:20
- Updated at : 2025-02-19 10:13:37
- Link: https://solve-lab.techidaily.com/understanding-fast-draining-batteries-in-your-laptop-expert-tips-from-yl-software/
- License: This work is licensed under CC BY-NC-SA 4.0.