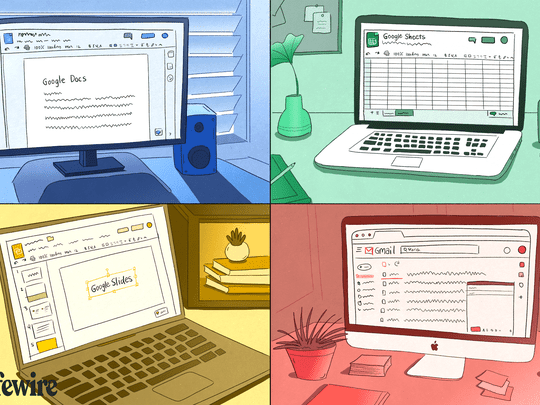
Troubleshooting Your Non-Functional Printer: Insights From YL Computing's Expertise

[\Frac{b}{6} = 9 \
The Windows 10 display settings allow you to change the appearance of your desktop and customize it to your liking. There are many different display settings you can adjust, from adjusting the brightness of your screen to choosing the size of text and icons on your monitor. Here is a step-by-step guide on how to adjust your Windows 10 display settings.
1. Find the Start button located at the bottom left corner of your screen. Click on the Start button and then select Settings.
2. In the Settings window, click on System.
3. On the left side of the window, click on Display. This will open up the display settings options.
4. You can adjust the brightness of your screen by using the slider located at the top of the page. You can also change the scaling of your screen by selecting one of the preset sizes or manually adjusting the slider.
5. To adjust the size of text and icons on your monitor, scroll down to the Scale and layout section. Here you can choose between the recommended size and manually entering a custom size. Once you have chosen the size you would like, click the Apply button to save your changes.
6. You can also adjust the orientation of your display by clicking the dropdown menu located under Orientation. You have the options to choose between landscape, portrait, and rotated.
7. Next, scroll down to the Multiple displays section. Here you can choose to extend your display or duplicate it onto another monitor.
8. Finally, scroll down to the Advanced display settings section. Here you can find more advanced display settings such as resolution and color depth.
By making these adjustments to your Windows 10 display settings, you can customize your desktop to fit your personal preference. Additionally, these settings can help improve the clarity of your monitor for a better viewing experience.
Post navigation
What type of maintenance tasks should I be performing on my PC to keep it running efficiently?
What is the best way to clean my computer’s registry?
Also read:
- [New] In 2024, Facebook's Approach for Automatic YouTube Video Playback
- [Updated] In 2024, Combat Common YouTube Short Obstacles
- 「オンライン無料MP4からOggへの高速変換 - Movavi」
- 2024 신기술에 참여하고 '동영상 화질'을 크게 개선하는 11가지 최신 프로그램 - 모든 사용자의 최고 선택
- 7 Outweighs the Allure of a Hypothetical Series 10 | Opinions by ZDNET's Tech Expert
- Capture Your Screen Like a Pro with Movavi's Advanced Screen Recording Software
- Conversion De Fichiers TGA Vers PNG Pour Gratis – Un Outil Facile D'utilisation Sur Le Site De Movavi
- Discover the RAM Type on Your PC - A Step-by-Step Guide by YL Software
- Expert Tips: Dodge Windows 11'S Protective Shield
- FLV to WMA Converter - Fast, Reliable & Free Service by Movavi
- Free Conversion Tool: Transform MXF Files Into WAV Format with Movavi
- Free Online Tool: Convert RAW Images to PNG Format with Movavi
- How to Rescue Lost Messages from Nubia Z50 Ultra
- In 2024, Unveiling the Best Storytelling Schools - #1-#8 Guide
- Online Ajnáta Konvertácia Vidio v Podobie MP3 Rychlík - Nejvíce Úspešnosti
- Top 10 Sites Ideais Para Acompanhar Animações Online
- Top 15 Apps De Apresentações Em Slide Para Android E iOS No Ano De 2024
- Various Methods to Transfer Pictures from Apple iPhone SE (2022) to PC | Dr.fone
- Why Can't I Install the Latest Features on Windows 1N V1607?
- Title: Troubleshooting Your Non-Functional Printer: Insights From YL Computing's Expertise
- Author: John
- Created at : 2025-02-18 02:14:15
- Updated at : 2025-02-18 21:30:01
- Link: https://solve-lab.techidaily.com/troubleshooting-your-non-functional-printer-insights-from-yl-computings-expertise/
- License: This work is licensed under CC BY-NC-SA 4.0.