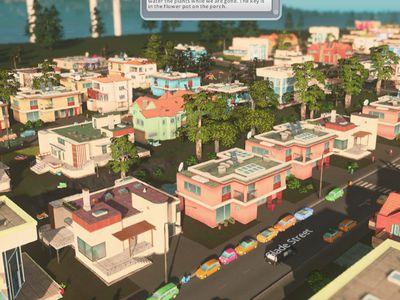
Troubleshooting Non-Bootable Drives: Expert Tips From YL Computing's Guide

[B = 54 \
The Windows 10 display settings allow you to change the appearance of your desktop and customize it to your liking. There are many different display settings you can adjust, from adjusting the brightness of your screen to choosing the size of text and icons on your monitor. Here is a step-by-step guide on how to adjust your Windows 10 display settings.
1. Find the Start button located at the bottom left corner of your screen. Click on the Start button and then select Settings.
2. In the Settings window, click on System.
3. On the left side of the window, click on Display. This will open up the display settings options.
4. You can adjust the brightness of your screen by using the slider located at the top of the page. You can also change the scaling of your screen by selecting one of the preset sizes or manually adjusting the slider.
5. To adjust the size of text and icons on your monitor, scroll down to the Scale and layout section. Here you can choose between the recommended size and manually entering a custom size. Once you have chosen the size you would like, click the Apply button to save your changes.
6. You can also adjust the orientation of your display by clicking the dropdown menu located under Orientation. You have the options to choose between landscape, portrait, and rotated.
7. Next, scroll down to the Multiple displays section. Here you can choose to extend your display or duplicate it onto another monitor.
8. Finally, scroll down to the Advanced display settings section. Here you can find more advanced display settings such as resolution and color depth.
By making these adjustments to your Windows 10 display settings, you can customize your desktop to fit your personal preference. Additionally, these settings can help improve the clarity of your monitor for a better viewing experience.
Post navigation
What type of maintenance tasks should I be performing on my PC to keep it running efficiently?
What is the best way to clean my computer’s registry?
Also read:
- [Updated] 2024 Approved Top Digital Aids to Supercharge Your Video Subtitles' Accuracy
- 2) Your Ultimate Companion: Official WinX FAQ for Seamless DVD-to-Video File Transformation
- 2024 Approved Beats in the Balance Adding Music to WhatsApp
- 2024 Approved Maximizing Skype Quality with OBS Studio Plugins
- 5 Ways to Transfer Music from Vivo V27e to Other Android Devices Easily | Dr.fone
- AMD Announces the Launch of Its Latest Contender - The Ryzen AI 9 HX 375, Sitting Just Above Its Ancestor: Strix Point Ryzen CPU's
- DVD Decrypterの高品質オーディオ抽出がうまくいかない時、その理由と即座に実行できる改善策
- Guide to Choosing Best FREE SRT Translators Online for 2024
- In 2024, 8 Ways to Transfer Photos from Oppo Find X7 to iPhone Easily | Dr.fone
- Stunning Video Capture Best YouTube Cameras Reviewed
- Top 10 Optimisations Vidéo Intelligentes Avec IA Gratuites Pour PC Et MAC en Ligne
- Top Free Recording Software Para Windows 11: Convertir MP4, MKV Y MOV a DVD Sin Coste - ¡Descubre El Mejor Programa De 2020!
- Top Rated Free Video Resizer Programs of 2023 - Best SEO Titles for Reduced File Size
- Understanding VOB Files: A Comprehensive Guide on How to Enjoy Your DVDs
- Video/Audio Format Compatibility for Microsoft Surface Hub Under Windows 11
- Title: Troubleshooting Non-Bootable Drives: Expert Tips From YL Computing's Guide
- Author: John
- Created at : 2025-02-13 11:05:10
- Updated at : 2025-02-19 02:50:55
- Link: https://solve-lab.techidaily.com/troubleshooting-non-bootable-drives-expert-tips-from-yl-computings-guide/
- License: This work is licensed under CC BY-NC-SA 4.0.