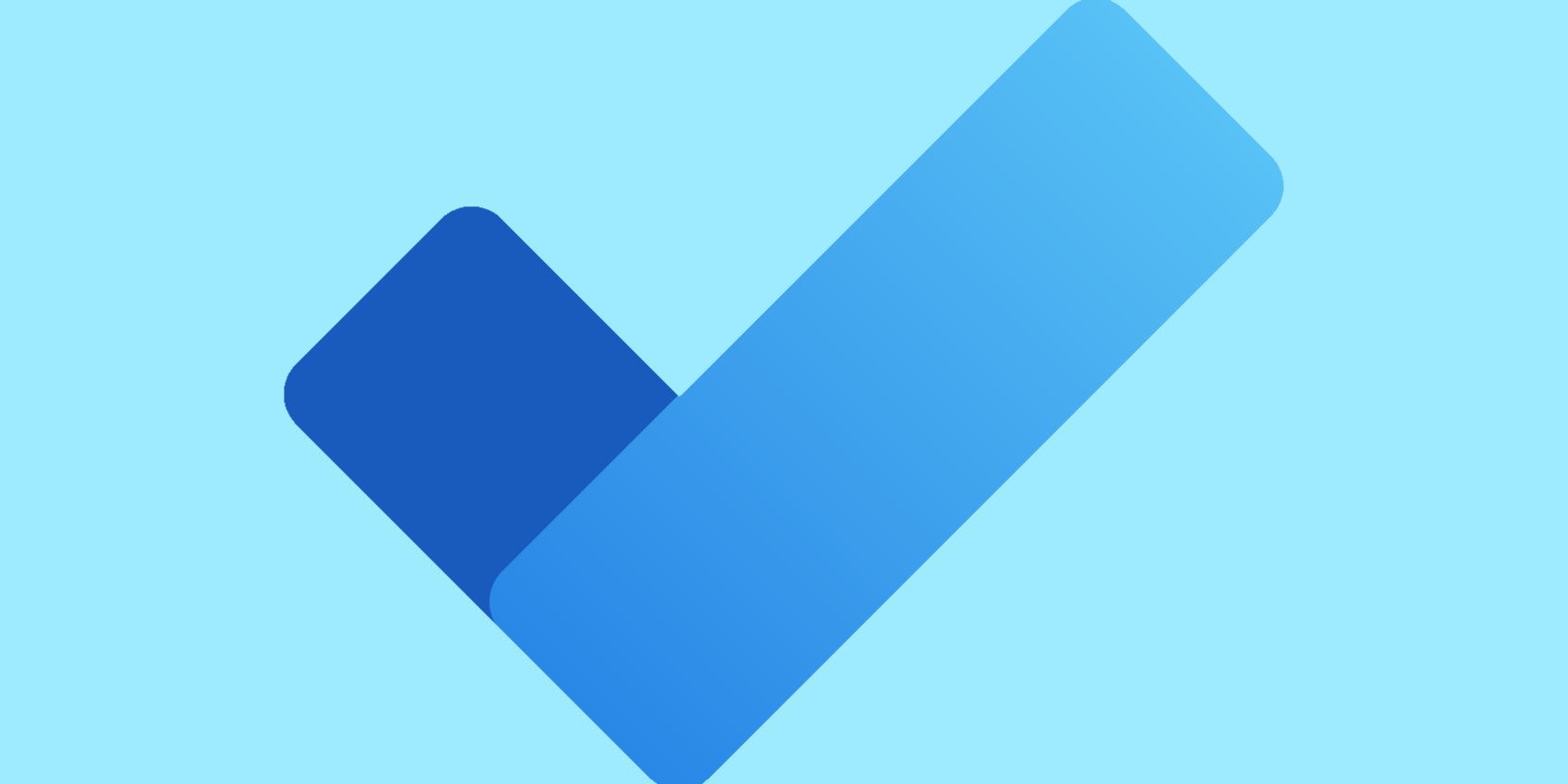
Troubleshooting Low-Quality Scan Results: Expert Solutions From YL Computing

[B = 54 \
The Windows 10 display settings allow you to change the appearance of your desktop and customize it to your liking. There are many different display settings you can adjust, from adjusting the brightness of your screen to choosing the size of text and icons on your monitor. Here is a step-by-step guide on how to adjust your Windows 10 display settings.
1. Find the Start button located at the bottom left corner of your screen. Click on the Start button and then select Settings.
2. In the Settings window, click on System.
3. On the left side of the window, click on Display. This will open up the display settings options.
4. You can adjust the brightness of your screen by using the slider located at the top of the page. You can also change the scaling of your screen by selecting one of the preset sizes or manually adjusting the slider.
5. To adjust the size of text and icons on your monitor, scroll down to the Scale and layout section. Here you can choose between the recommended size and manually entering a custom size. Once you have chosen the size you would like, click the Apply button to save your changes.
6. You can also adjust the orientation of your display by clicking the dropdown menu located under Orientation. You have the options to choose between landscape, portrait, and rotated.
7. Next, scroll down to the Multiple displays section. Here you can choose to extend your display or duplicate it onto another monitor.
8. Finally, scroll down to the Advanced display settings section. Here you can find more advanced display settings such as resolution and color depth.
By making these adjustments to your Windows 10 display settings, you can customize your desktop to fit your personal preference. Additionally, these settings can help improve the clarity of your monitor for a better viewing experience.
Post navigation
What type of maintenance tasks should I be performing on my PC to keep it running efficiently?
What is the best way to clean my computer’s registry?
Also read:
- [New] Capturing Chats on FB Messenger Instructions and Tips
- [Updated] 2024 Approved Young Prodigy's Riches Soar in Digital World Fame
- Correcting Windows' Peak ChatGPT Error
- DVD 转换为 Apple Mobile设备 - Mac上复制任意 DVD 并将其转换成iPhone/Apple TV/iTunes MP4/MOV格式的最佳软件解决方案
- Effortless Conversion of MTS Files to AVI for Users on macOS/Windows Systems - A Comprehensive Guide
- Expert Reviews by Tom's Gear Guide: Dive Into New Technology
- Hassle-Free Methods for Uploading High & Standard Definition Videos to Your YouTube Account Using a Mac
- How To Check if Your Samsung Galaxy S24 Is Unlocked
- Mac専用アプリケーションでYouTubeから素早くフリーダウンローダー「MacX」を使いこなせる - Get Started Fast with the Free YouTube Downloader 'MacX' For Mac Apps in Japanese!
- Mastering Electronics with Tom: Hardware Analysis and Advice
- Professional Soundwaves A Critical Analysis of the Top 6 Mics for Livestreaming
- Superseding iTunes? Explore the Leading macOS Data Organization and Moving Tools for iPhone Users
- The Best iSpoofer Alternative to Try On Oppo Find N3 Flip | Dr.fone
- Top Rated DRM Removal Tools: In-Depth Comparisons and Step-by-Step Setup Instructions
- Ultimate Guide to FREE Downloads of Top-Rated English Films: Premium Hollywood Cinema Collection HD for Computer Viewing
- Utilizing ChatGPT for Text Corrections
- Title: Troubleshooting Low-Quality Scan Results: Expert Solutions From YL Computing
- Author: John
- Created at : 2025-02-13 11:28:08
- Updated at : 2025-02-19 10:39:00
- Link: https://solve-lab.techidaily.com/troubleshooting-low-quality-scan-results-expert-solutions-from-yl-computing/
- License: This work is licensed under CC BY-NC-SA 4.0.