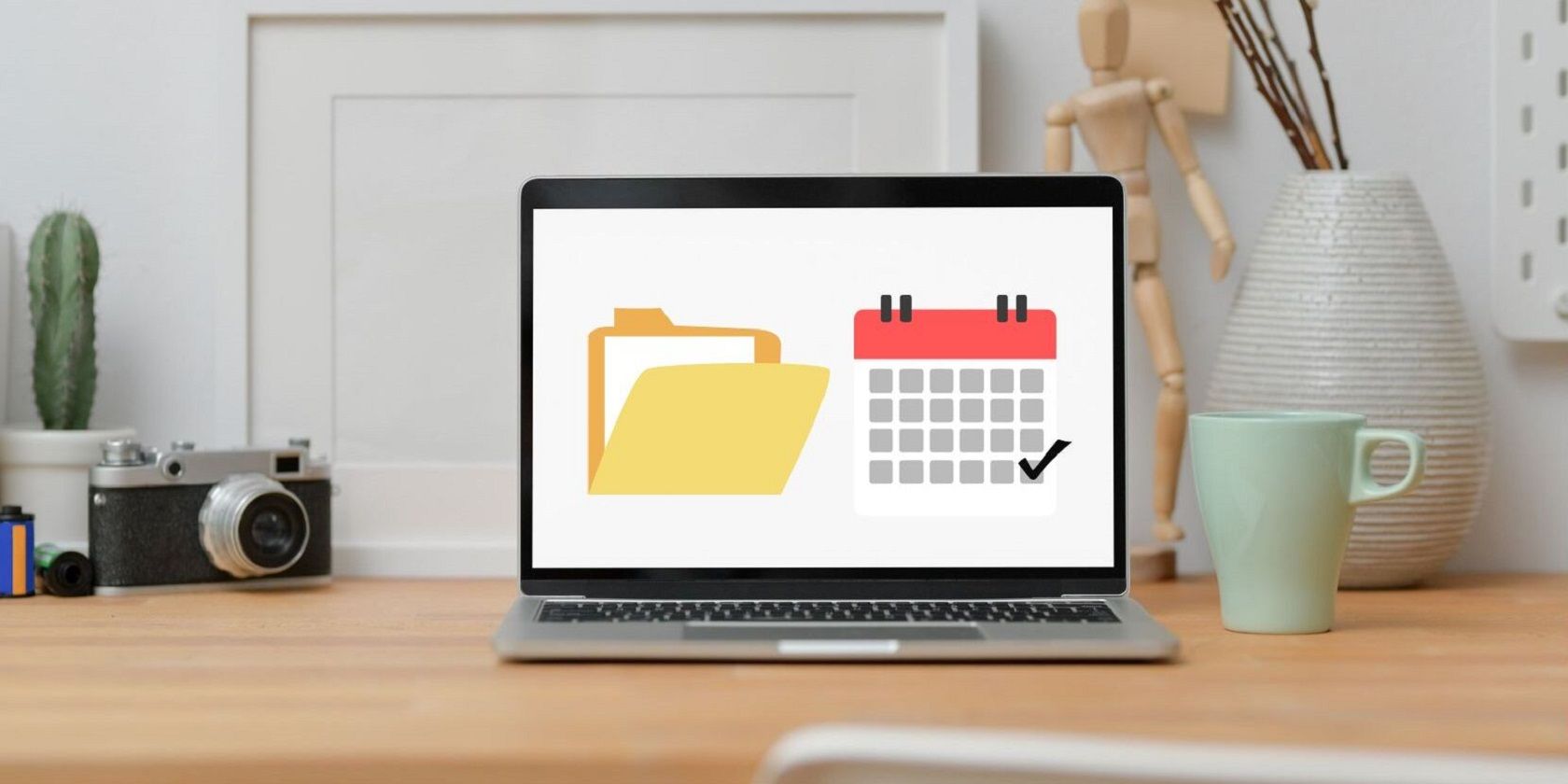
Step-by-Step Guide: Adding New Applications via Windows Control Panel - Expert Advice From YL Computing

[B = 54 \
The Windows 10 display settings allow you to change the appearance of your desktop and customize it to your liking. There are many different display settings you can adjust, from adjusting the brightness of your screen to choosing the size of text and icons on your monitor. Here is a step-by-step guide on how to adjust your Windows 10 display settings.
1. Find the Start button located at the bottom left corner of your screen. Click on the Start button and then select Settings.
2. In the Settings window, click on System.
3. On the left side of the window, click on Display. This will open up the display settings options.
4. You can adjust the brightness of your screen by using the slider located at the top of the page. You can also change the scaling of your screen by selecting one of the preset sizes or manually adjusting the slider.
5. To adjust the size of text and icons on your monitor, scroll down to the Scale and layout section. Here you can choose between the recommended size and manually entering a custom size. Once you have chosen the size you would like, click the Apply button to save your changes.
6. You can also adjust the orientation of your display by clicking the dropdown menu located under Orientation. You have the options to choose between landscape, portrait, and rotated.
7. Next, scroll down to the Multiple displays section. Here you can choose to extend your display or duplicate it onto another monitor.
8. Finally, scroll down to the Advanced display settings section. Here you can find more advanced display settings such as resolution and color depth.
By making these adjustments to your Windows 10 display settings, you can customize your desktop to fit your personal preference. Additionally, these settings can help improve the clarity of your monitor for a better viewing experience.
Post navigation
What type of maintenance tasks should I be performing on my PC to keep it running efficiently?
What is the best way to clean my computer’s registry?
Also read:
- [Updated] All-Embracing Audit Evaluating the Gecata Game Monitor
- 3 Facts You Need to Know about Screen Mirroring Motorola Moto G84 5G | Dr.fone
- Capture & Amplify - No Cost Digital Picture Upgrades
- Effortless Methods for Securely Splitting Avatar 1 DVD Into Two Parts for Convenient Playback and Backup
- How to Lock Apps on Vivo Y36 to Protect Your Individual Information
- Important Alert: Why You Should Install iOS 15.3 Without Delay
- In 2024, 10 Fake GPS Location Apps on Android Of your Samsung Galaxy S23 Ultra | Dr.fone
- In 2024, Top 9 Xiaomi Civi 3 Disney 100th Anniversary Edition Monitoring Apps for Parental Controls | Dr.fone
- ITunes Compatibility Fix: Successfully Connecting iPod Touch to Windows N Version on Your PC
- Techniques Faciles À Succès Pour Assembler Des Fichiers Vidéo MP4 Tous Ensemble
- Top Rated No-Cost DVD Writing Software for Windows 10/11 - Comprehensive Review & Step-by-Step Tutorial
- Ultimate Guide: Moving Music Files From iOS Device to macOS Effortlessly
- Updated In 2024, Complete Guide of Top Video Language Translators
- WinX DVD Copy Pro에서 원형 카드를 백업하고 이소스 파일을 만들기 위해 DVD 디지털화 방법
- Title: Step-by-Step Guide: Adding New Applications via Windows Control Panel - Expert Advice From YL Computing
- Author: John
- Created at : 2025-02-12 11:05:29
- Updated at : 2025-02-18 23:11:04
- Link: https://solve-lab.techidaily.com/step-by-step-guide-adding-new-applications-via-windows-control-panel-expert-advice-from-yl-computing/
- License: This work is licensed under CC BY-NC-SA 4.0.