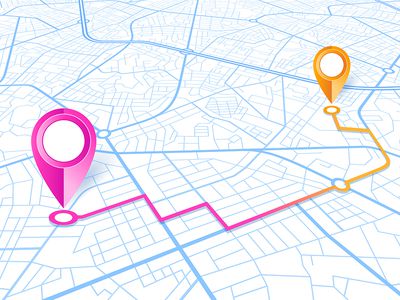
Repairing a Damaged System Registry in Windows: Expert Guide by YL Computing & YL Software

Tutor]: To Find the Value of (B ), We Need to Isolate (B ) on One Side of the Equation. We Can Do This by Multiplying Both Sides of the Equation by 6, Which Is the Inverse Operation of Division by 6. Here Are the Steps:
The Windows 10 display settings allow you to change the appearance of your desktop and customize it to your liking. There are many different display settings you can adjust, from adjusting the brightness of your screen to choosing the size of text and icons on your monitor. Here is a step-by-step guide on how to adjust your Windows 10 display settings.
1. Find the Start button located at the bottom left corner of your screen. Click on the Start button and then select Settings.
2. In the Settings window, click on System.
3. On the left side of the window, click on Display. This will open up the display settings options.
4. You can adjust the brightness of your screen by using the slider located at the top of the page. You can also change the scaling of your screen by selecting one of the preset sizes or manually adjusting the slider.
5. To adjust the size of text and icons on your monitor, scroll down to the Scale and layout section. Here you can choose between the recommended size and manually entering a custom size. Once you have chosen the size you would like, click the Apply button to save your changes.
6. You can also adjust the orientation of your display by clicking the dropdown menu located under Orientation. You have the options to choose between landscape, portrait, and rotated.
7. Next, scroll down to the Multiple displays section. Here you can choose to extend your display or duplicate it onto another monitor.
8. Finally, scroll down to the Advanced display settings section. Here you can find more advanced display settings such as resolution and color depth.
By making these adjustments to your Windows 10 display settings, you can customize your desktop to fit your personal preference. Additionally, these settings can help improve the clarity of your monitor for a better viewing experience.
Post navigation
What type of maintenance tasks should I be performing on my PC to keep it running efficiently?
What is the best way to clean my computer’s registry?
Also read:
- [New] Audacity Insider Perfecting Your Audio Crossfades
- [Updated] 2024 Approved Direct Video Tweet to Twitter via Smartphone No Retweeting
- [Updated] 2024 Approved Discover 10 Budget-Friendly Cloud Collaboration Platforms
- 2024 Approved Precision Capturing The Art of PS4 Gaming Recordings with OBS
- 網路直接 WTV 到 WMV 無需付錢 - Movavi 自由變換工具
- CABからFLACに自由に変換するウェブサービス – ムーヴァビ
- Convert Your AVI and WMV Videos for Free with Web-Based Solutions at Movavi
- Free High-Definition Science, Animal and Funny Video Downloads - Your Ultimate Discovery Library!
- Free Online Tool: Convert GIFs to MP4 Videos with Movavi
- Gli Essenziali Della Politica Sulla Privacy Di Movavi - Un'Analisi Approfondita
- In 2024, 6 Proven Ways to Unlock Tecno Spark 10 4G Phone When You Forget the Password
- Online F4V 품목을 무료로 전환 - Movavi
- Qual O Melhor Entre 7-Zip, WinRAR E WinZip Para Compactação E Descompactação?
- The Double Helix Structure of DNA Consists of Two Complementary Strands Running in Opposite Directions (Antiparallel), Whereas RNA's Single-Stranded Nature Allows for Diverse Structures and Functions but Lacks This Characteristic Feature.
- Verständnis VM-Snapshots Vs. Datensicherung: Differenzierung Und Richtige Nutzung
- Why You Won't Find the Latest AI Innovations on Your Current iPhone - The Costly Secret Behind Apple's Strategy
- 오피스 상대적 영어 -> TRP/MPEG 바이트 조합 콜라송을 위한 무료 편집기 - MoviVid
- Title: Repairing a Damaged System Registry in Windows: Expert Guide by YL Computing & YL Software
- Author: John
- Created at : 2025-02-15 03:10:50
- Updated at : 2025-02-19 03:51:04
- Link: https://solve-lab.techidaily.com/repairing-a-damaged-system-registry-in-windows-expert-guide-by-yl-computing-and-yl-software/
- License: This work is licensed under CC BY-NC-SA 4.0.