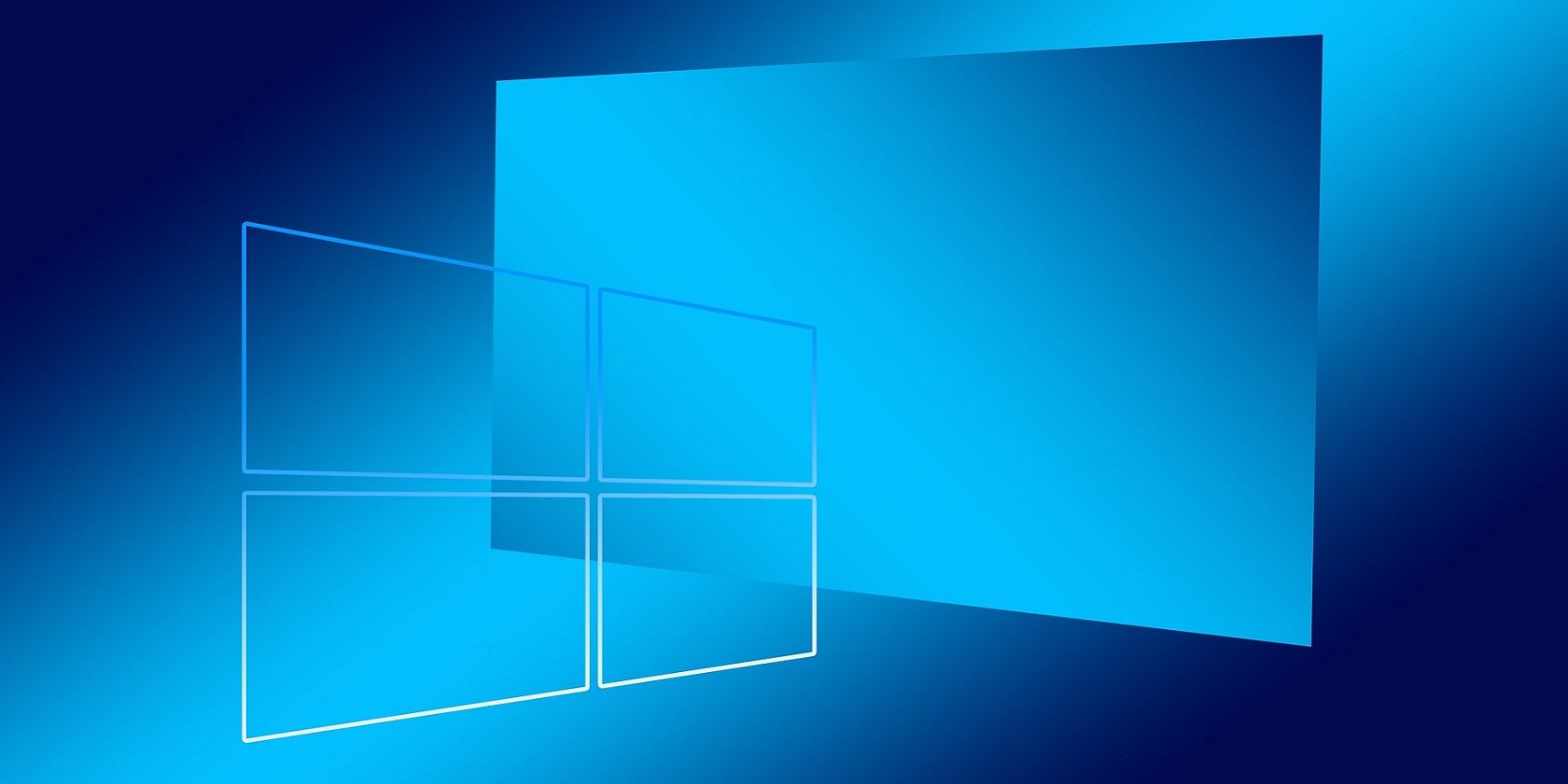
Professional Basketball Visuals and HD Backgrounds for Personal Use by YL Creative Tech

[B = 54 \
The Windows 10 display settings allow you to change the appearance of your desktop and customize it to your liking. There are many different display settings you can adjust, from adjusting the brightness of your screen to choosing the size of text and icons on your monitor. Here is a step-by-step guide on how to adjust your Windows 10 display settings.
1. Find the Start button located at the bottom left corner of your screen. Click on the Start button and then select Settings.
2. In the Settings window, click on System.
3. On the left side of the window, click on Display. This will open up the display settings options.
4. You can adjust the brightness of your screen by using the slider located at the top of the page. You can also change the scaling of your screen by selecting one of the preset sizes or manually adjusting the slider.
5. To adjust the size of text and icons on your monitor, scroll down to the Scale and layout section. Here you can choose between the recommended size and manually entering a custom size. Once you have chosen the size you would like, click the Apply button to save your changes.
6. You can also adjust the orientation of your display by clicking the dropdown menu located under Orientation. You have the options to choose between landscape, portrait, and rotated.
7. Next, scroll down to the Multiple displays section. Here you can choose to extend your display or duplicate it onto another monitor.
8. Finally, scroll down to the Advanced display settings section. Here you can find more advanced display settings such as resolution and color depth.
By making these adjustments to your Windows 10 display settings, you can customize your desktop to fit your personal preference. Additionally, these settings can help improve the clarity of your monitor for a better viewing experience.
Post navigation
What type of maintenance tasks should I be performing on my PC to keep it running efficiently?
What is the best way to clean my computer’s registry?
Also read:
- 9 Solutions to Fix Samsung Galaxy A05s System Crash Issue | Dr.fone
- Cambia Archivos De Video Libres De Cópias: Convertir 3GP en Formato WMA Sin Coste
- Conversión Rápida Y Sencilla De Videos FLV a AVI Mediante La Herramienta Avanzada De Movavi
- Convertir Videos FLV Directamente en Línea, Proceso Gratuito Y Fácil Con Movavi
- Convertisseur Gratuit De Fichiers RW2 en PNG - Tapez Et Cliquez
- Customizing Your Computer's Look & Feel with Easy Steps - Windows Appearance Options Walkthrough
- Diving Into 3D Worlds IPhone's Approach to VR Viewing
- Gratis OGV-to-MP3-Versterking Online Met Movavi Converter Tool
- Gratuito Conversor De Milhas Por Galão Para Avios Em Formato AVI - Online Pela Movavi
- How To Bypass Gionee F3 Pro FRP In 3 Different Ways
- How to Get Your Car's Audio System Working Again After an Unexpected Failure
- Pleiadian Perspectives on Human Evolution | Free Book
- Stepwise Guide for Efficient MKV-to-MP4 Conversion (Windows)
- Updated In 2024, Trim VLC Videos on Mac Top Method for Lossless Editing
- Vrije Online Omzetting Van FLAC Naar AAC Met Movavi - Onmisserbaar en Efficiënt
- Title: Professional Basketball Visuals and HD Backgrounds for Personal Use by YL Creative Tech
- Author: John
- Created at : 2025-02-16 02:49:05
- Updated at : 2025-02-18 19:55:15
- Link: https://solve-lab.techidaily.com/professional-basketball-visuals-and-hd-backgrounds-for-personal-use-by-yl-creative-tech/
- License: This work is licensed under CC BY-NC-SA 4.0.