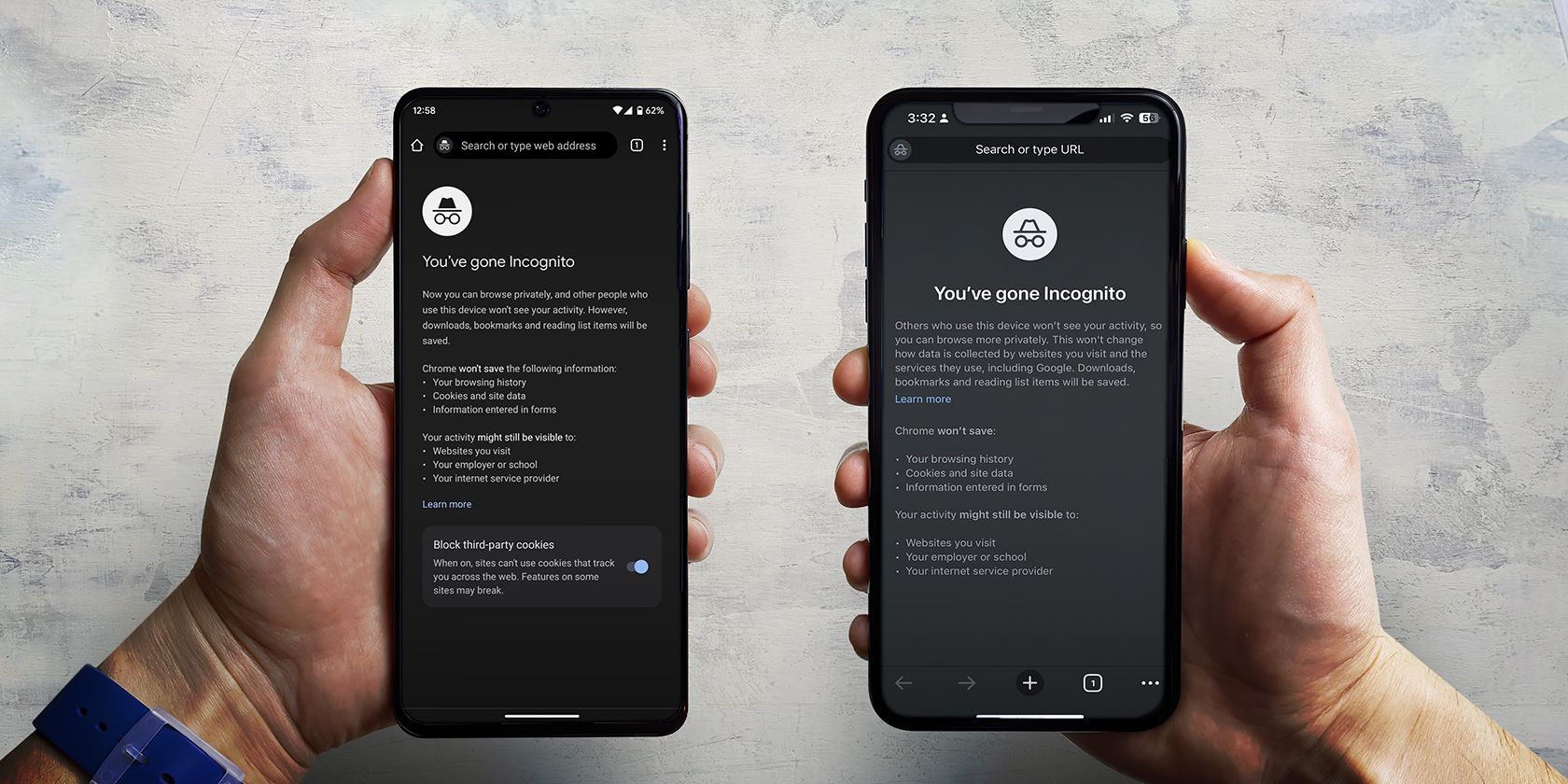
Insights or Tips and Tricks.

Tutor]: To Find the Value of (B ), We Need to Isolate (B ) on One Side of the Equation. We Can Do This by Multiplying Both Sides of the Equation by 6, Which Is the Inverse Operation of Division by 6. Here Are the Steps:
The Windows 10 display settings allow you to change the appearance of your desktop and customize it to your liking. There are many different display settings you can adjust, from adjusting the brightness of your screen to choosing the size of text and icons on your monitor. Here is a step-by-step guide on how to adjust your Windows 10 display settings.
1. Find the Start button located at the bottom left corner of your screen. Click on the Start button and then select Settings.
2. In the Settings window, click on System.
3. On the left side of the window, click on Display. This will open up the display settings options.
4. You can adjust the brightness of your screen by using the slider located at the top of the page. You can also change the scaling of your screen by selecting one of the preset sizes or manually adjusting the slider.
5. To adjust the size of text and icons on your monitor, scroll down to the Scale and layout section. Here you can choose between the recommended size and manually entering a custom size. Once you have chosen the size you would like, click the Apply button to save your changes.
6. You can also adjust the orientation of your display by clicking the dropdown menu located under Orientation. You have the options to choose between landscape, portrait, and rotated.
7. Next, scroll down to the Multiple displays section. Here you can choose to extend your display or duplicate it onto another monitor.
8. Finally, scroll down to the Advanced display settings section. Here you can find more advanced display settings such as resolution and color depth.
By making these adjustments to your Windows 10 display settings, you can customize your desktop to fit your personal preference. Additionally, these settings can help improve the clarity of your monitor for a better viewing experience.
Post navigation
What type of maintenance tasks should I be performing on my PC to keep it running efficiently?
What is the best way to clean my computer’s registry?
Also read:
- [New] Windows 11 Auto HDR How to Turn on Windows 11 Auto HDR for 2024
- Asistencia Online De Expertos en Software Para Extracción Y Conversión De DVD: WinX
- Can You Unlock Regional Restrictions on Your Xbox One Console?
- Effortlessly Transferring Video From DVD to Google Drive: A Complete Walkthrough
- Exploring the Catalysts for China's Historic Shift to Communism: A Comprehensive Breakdown with Insights From YL Systems
- Free Handmade Christmas Decorations: DIY Kid-Friendly Tree Ornaments & Contests
- In 2024, 5 Ways to Transfer Music from Apple iPhone 11 to Android | Dr.fone
- List of Pokémon Go Joysticks On Xiaomi Redmi 13C 5G | Dr.fone
- Massive Discount: Saving $700 on the Latest 2022 iPad Pro This Labor Day - Exclusives From ZDNet!
- Overcoming Obstacles for Opening Origins
- Scarica Gratis Comme Faire - Versione DVD per Penna USB Sul Tuo PC
- Soluzione Ai Problemi Di Visualizzazione Del Formato MKV Sia per Windows Che per MacOS
- The Ultimate Tech Resource: Deep Dives with Tom - Hardware Edition
- Ultimate Guide: Converting ISO Videos Effortlessly Into High-Quality MP4 - Discover Free Software Options
- Unbelievable Charted Truths YouTube's Fact-Filled Figures (2017) for 2024
- WebCam Perfection in Live-Streaming and Recording
- Title: Insights or Tips and Tricks.
- Author: John
- Created at : 2025-02-14 07:34:16
- Updated at : 2025-02-18 20:40:16
- Link: https://solve-lab.techidaily.com/insights-or-tips-and-tricks/
- License: This work is licensed under CC BY-NC-SA 4.0.