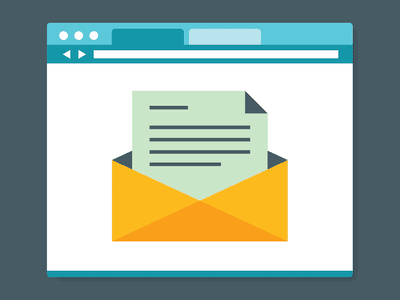
Identifying the Root of Your PC's Overheating Issues: Expert Tips From YL Computing

[6 \Times \Frac{b}{6} = 9 \Times 6 \
The Windows 10 display settings allow you to change the appearance of your desktop and customize it to your liking. There are many different display settings you can adjust, from adjusting the brightness of your screen to choosing the size of text and icons on your monitor. Here is a step-by-step guide on how to adjust your Windows 10 display settings.
1. Find the Start button located at the bottom left corner of your screen. Click on the Start button and then select Settings.
2. In the Settings window, click on System.
3. On the left side of the window, click on Display. This will open up the display settings options.
4. You can adjust the brightness of your screen by using the slider located at the top of the page. You can also change the scaling of your screen by selecting one of the preset sizes or manually adjusting the slider.
5. To adjust the size of text and icons on your monitor, scroll down to the Scale and layout section. Here you can choose between the recommended size and manually entering a custom size. Once you have chosen the size you would like, click the Apply button to save your changes.
6. You can also adjust the orientation of your display by clicking the dropdown menu located under Orientation. You have the options to choose between landscape, portrait, and rotated.
7. Next, scroll down to the Multiple displays section. Here you can choose to extend your display or duplicate it onto another monitor.
8. Finally, scroll down to the Advanced display settings section. Here you can find more advanced display settings such as resolution and color depth.
By making these adjustments to your Windows 10 display settings, you can customize your desktop to fit your personal preference. Additionally, these settings can help improve the clarity of your monitor for a better viewing experience.
Post navigation
What type of maintenance tasks should I be performing on my PC to keep it running efficiently?
What is the best way to clean my computer’s registry?
Also read:
- [New] Unlocking Secrets to Compelling YouTube Live Thumbnails
- [Updated] 2024 Approved Expert Tips on Configuring Your Zoom Space
- 1. Accelerate Your PC: Expert Tips for Boosting Windows Performance - Guided by YL Computing
- 1. Diagnosing and Fixing an Overheating CPU: Expert Tips From YL Computing
- 1. Easy Guide: Transforming Your eBooks From VitalSource to PDF Format
- Consequences of Using Mismatched RAM on Your Windows PC: A Guide by YL Computing
- Customize Your Reading Experience: Easy Guide to Altering eBook Manager Calibre's Icon Theme
- How to Get Your Windows System Files Back: A Guide Using YL Computing's Solutions, Powered by YL Software
- How to Protect Your Computer From Malware & Viruses: Essential Measures - YL Computing
- How to Spy on Text Messages from Computer & Vivo Y78 5G | Dr.fone
- In 2024, Dialing in on YouTube Success Identifying Ranks Boosters
- In 2024, How to Fake GPS on Android without Mock Location For your OnePlus Open | Dr.fone
- In 2024, Mastering Lock Screen Settings How to Enable and Disable on Motorola Moto G Stylus (2023)
- In-Depth Analysis of Amazon Fire HD 10 Kids Edition: Exceptional Kid-Safe Features and Reviews
- Mastering Financial Formatting: A Step-by-Step Guide to Applying Accounting Number Styles in Excel
- Meme Magic Sprinkle Hilarity with Simple Steps
- Modify Your Text Files with Ease: A Comprehensive Tutorial by YL Software
- Personalize Windows Screen Lock Time
- Prevention Tips for Maintaining Optimal Performance: Insights From YL Software Experts
- Title: Identifying the Root of Your PC's Overheating Issues: Expert Tips From YL Computing
- Author: John
- Created at : 2025-02-13 13:02:20
- Updated at : 2025-02-19 01:58:10
- Link: https://solve-lab.techidaily.com/identifying-the-root-of-your-pcs-overheating-issues-expert-tips-from-yl-computing/
- License: This work is licensed under CC BY-NC-SA 4.0.