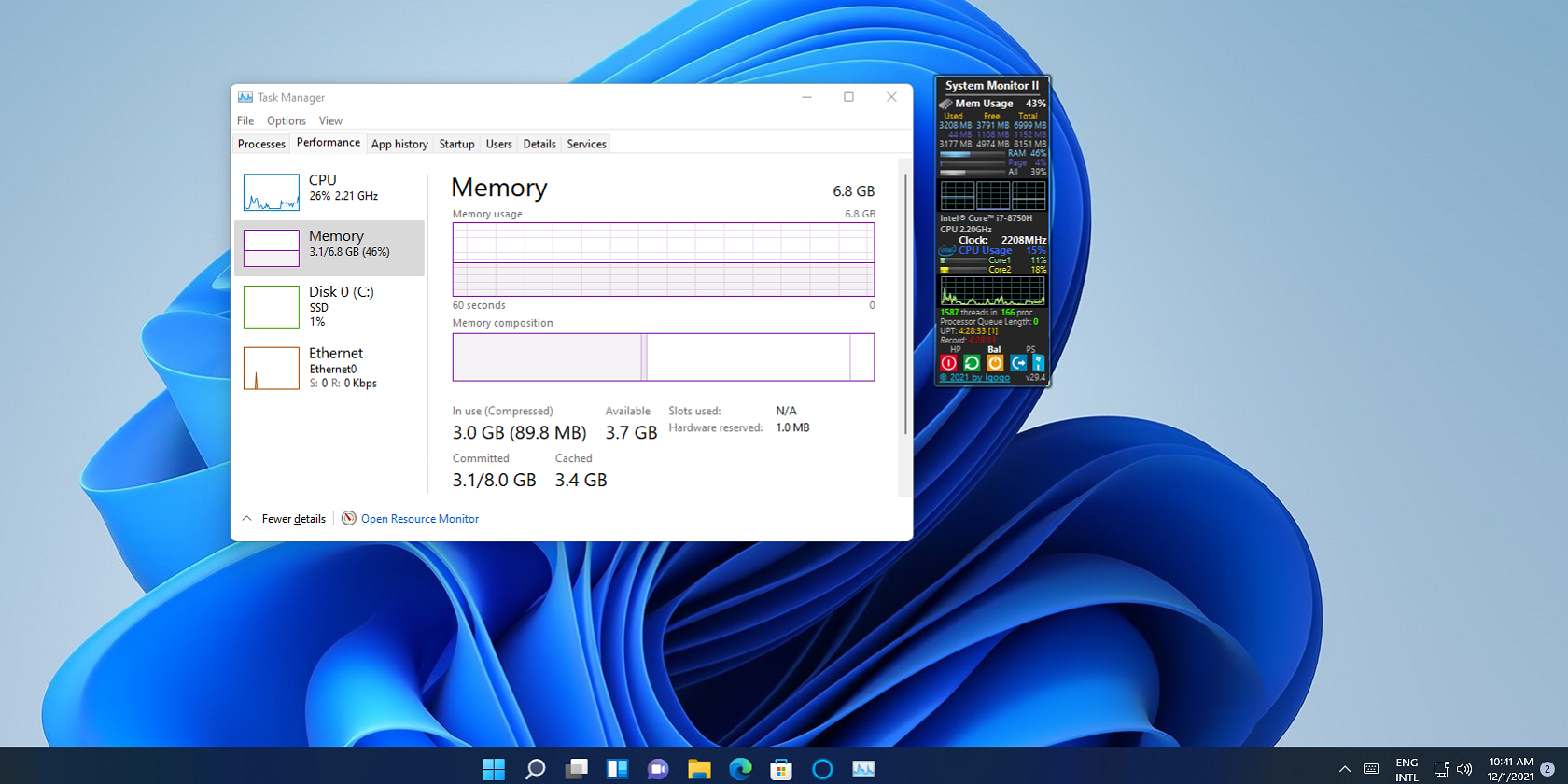
How to Protect Your Computer From Malware & Viruses: Essential Measures - YL Computing

[6 \Times \Frac{b}{6} = 9 \Times 6 \
The Windows 10 display settings allow you to change the appearance of your desktop and customize it to your liking. There are many different display settings you can adjust, from adjusting the brightness of your screen to choosing the size of text and icons on your monitor. Here is a step-by-step guide on how to adjust your Windows 10 display settings.
1. Find the Start button located at the bottom left corner of your screen. Click on the Start button and then select Settings.
2. In the Settings window, click on System.
3. On the left side of the window, click on Display. This will open up the display settings options.
4. You can adjust the brightness of your screen by using the slider located at the top of the page. You can also change the scaling of your screen by selecting one of the preset sizes or manually adjusting the slider.
5. To adjust the size of text and icons on your monitor, scroll down to the Scale and layout section. Here you can choose between the recommended size and manually entering a custom size. Once you have chosen the size you would like, click the Apply button to save your changes.
6. You can also adjust the orientation of your display by clicking the dropdown menu located under Orientation. You have the options to choose between landscape, portrait, and rotated.
7. Next, scroll down to the Multiple displays section. Here you can choose to extend your display or duplicate it onto another monitor.
8. Finally, scroll down to the Advanced display settings section. Here you can find more advanced display settings such as resolution and color depth.
By making these adjustments to your Windows 10 display settings, you can customize your desktop to fit your personal preference. Additionally, these settings can help improve the clarity of your monitor for a better viewing experience.
Post navigation
What type of maintenance tasks should I be performing on my PC to keep it running efficiently?
What is the best way to clean my computer’s registry?
Also read:
- [Updated] Become an NFT Expert with These Top 7 Creative Tools
- [Updated] In 2024, Reactivating Windows Photo Viewer in Windows 10 - Methods Unveiled
- 数字黄金收支比率多元化利润策略教程 - YL软件 | YL科技解决方案
- Converting Images Seamlessly - Switch From JPEG to PNG with YL Computing’s Simple Solution
- Enhanced AnyDVD Update Now Successfully Decrypts All CSS Encryption On Your DVDs
- High-Resolution Amanda Seyfried Wallpaper Downloads: Ultimate HD Walls & Backdrop Collection by YL Computing
- In 2024, How To Fix Auto Lock Greyed Out on iPhone 11
- In 2024, How to Unlock Nokia C110 Pattern Lock if Forgotten? 6 Ways
- Mastering the Art of Screen Photography on iPhone XS
- Overcoming Common Steam Installation Issues on Windows 11 PC
- Understanding the Detection Capabilities of Windows Defender: Comprehensive Insight by YL Computing
- XYclone-Alternativen: Die Besten Synthetiker Für Windows 10/8/7 Finden
- Title: How to Protect Your Computer From Malware & Viruses: Essential Measures - YL Computing
- Author: John
- Created at : 2025-02-14 10:52:32
- Updated at : 2025-02-19 06:42:42
- Link: https://solve-lab.techidaily.com/how-to-protect-your-computer-from-malware-and-viruses-essential-measures-yl-computing/
- License: This work is licensed under CC BY-NC-SA 4.0.