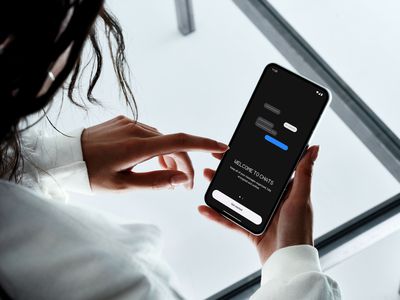
Essential Fixes for Scanners That Won't Connect to Windows Systems, Expert Advice From YL Software Experts

[B = 54 \
The Windows 10 display settings allow you to change the appearance of your desktop and customize it to your liking. There are many different display settings you can adjust, from adjusting the brightness of your screen to choosing the size of text and icons on your monitor. Here is a step-by-step guide on how to adjust your Windows 10 display settings.
1. Find the Start button located at the bottom left corner of your screen. Click on the Start button and then select Settings.
2. In the Settings window, click on System.
3. On the left side of the window, click on Display. This will open up the display settings options.
4. You can adjust the brightness of your screen by using the slider located at the top of the page. You can also change the scaling of your screen by selecting one of the preset sizes or manually adjusting the slider.
5. To adjust the size of text and icons on your monitor, scroll down to the Scale and layout section. Here you can choose between the recommended size and manually entering a custom size. Once you have chosen the size you would like, click the Apply button to save your changes.
6. You can also adjust the orientation of your display by clicking the dropdown menu located under Orientation. You have the options to choose between landscape, portrait, and rotated.
7. Next, scroll down to the Multiple displays section. Here you can choose to extend your display or duplicate it onto another monitor.
8. Finally, scroll down to the Advanced display settings section. Here you can find more advanced display settings such as resolution and color depth.
By making these adjustments to your Windows 10 display settings, you can customize your desktop to fit your personal preference. Additionally, these settings can help improve the clarity of your monitor for a better viewing experience.
Post navigation
What type of maintenance tasks should I be performing on my PC to keep it running efficiently?
What is the best way to clean my computer’s registry?
Also read:
- [New] From Monotonous to Magical Techniques for Animate Text in Insta Stories for 2024
- [New] In 2024, A Step-by-Step Guide to Leveraging the Whiteboard Feature in Remote Tech Sessions
- [Updated] Superior Way of Stitching GoPro Recordings in Extended Spherical Videos for 2024
- Access Denied, Clearly Describing the User's Problem, and Includes the Brand Name Digiarty.
- Best Free DVD Ripping Software for Windows 11 - Convert DVDs to MP4, AVI & WMV
- Brand Awareness Through Opening
- Enjoy Free Online Watching of NCAA Tournament: March Madness Broadcast Without Subscription
- Get Your Free MKV Decoder Add-On for Enhanced Video Playback in Windows Media Player
- Review of the Singing Machine SML3# - A Simple & Joyful Plug-and-Play Karaoke Experience
- Step-by-Step Adding Movie Maker Videos to Vimeo Stream for 2024
- Teams Upgrade: Fast, Memory-Conscious Solution
- Top 6 Methods for Transferring DVD Content to Your PC
- Top-Rated MacBook Pro Docking Stations, Cases & More - The Ultimate 2024 Guide | TechRadar
- Ultimate Guide to Handbrake's GPU-Enhanced Video Conversion
- Updated We Tried VN Video Editor Pro Heres What We Found Out
- Windows上でDVDへの動画・ファイルバックアップ方法: ベストSEOツールとチュートリアル
- 비디오 변환 소프트웨어 WinX DVD Ripper: 최신 기술로 원향이 있는 촬영 시작!
- Title: Essential Fixes for Scanners That Won't Connect to Windows Systems, Expert Advice From YL Software Experts
- Author: John
- Created at : 2025-02-12 18:54:21
- Updated at : 2025-02-19 15:02:56
- Link: https://solve-lab.techidaily.com/essential-fixes-for-scanners-that-wont-connect-to-windows-systems-expert-advice-from-yl-software-experts/
- License: This work is licensed under CC BY-NC-SA 4.0.