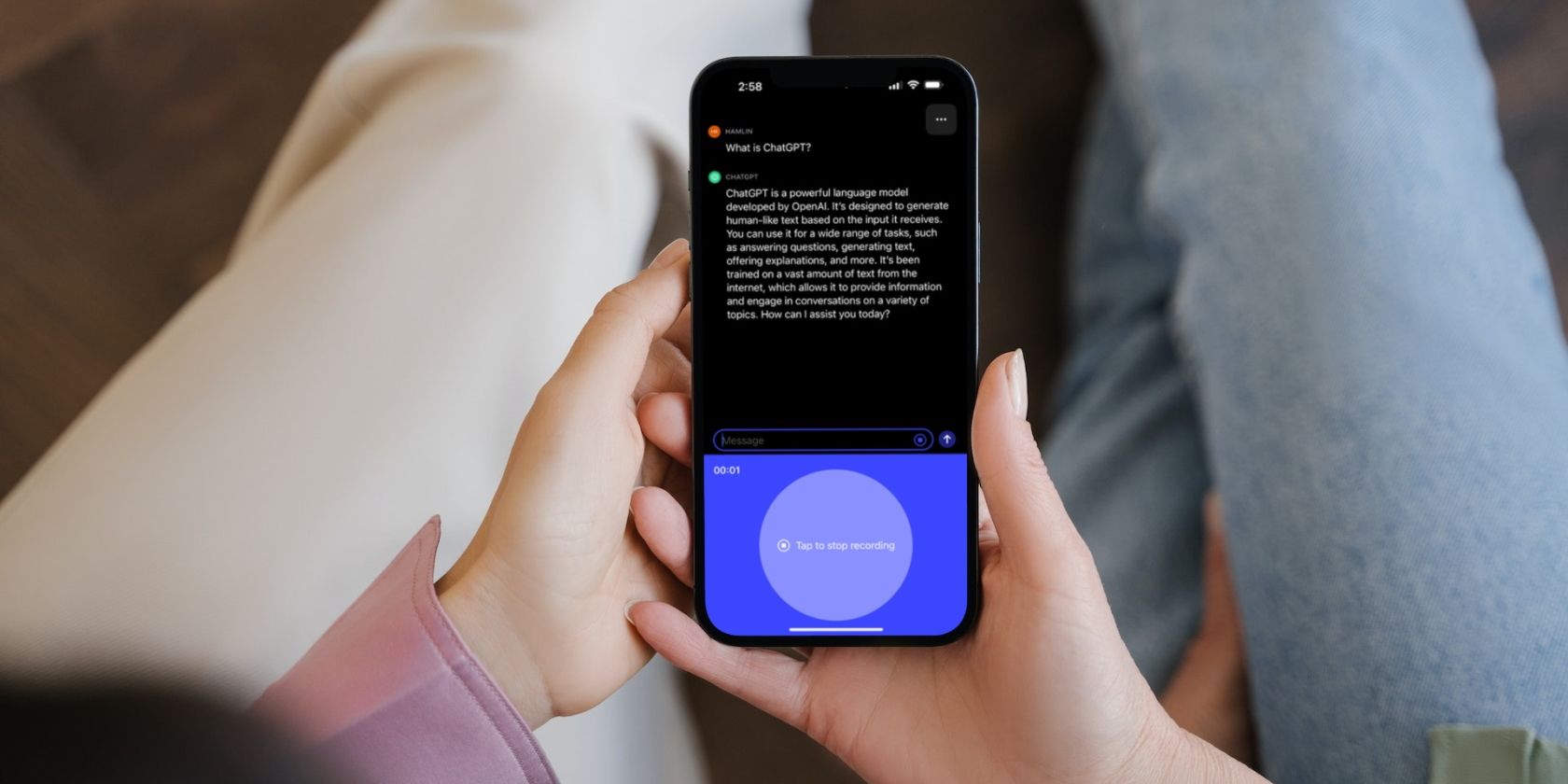
Ensuring Optimal CPU Operation on Your PC: Expert Tips From YL Computers

[6 \Times \Frac{b}{6} = 9 \Times 6 \
The Windows 10 display settings allow you to change the appearance of your desktop and customize it to your liking. There are many different display settings you can adjust, from adjusting the brightness of your screen to choosing the size of text and icons on your monitor. Here is a step-by-step guide on how to adjust your Windows 10 display settings.
1. Find the Start button located at the bottom left corner of your screen. Click on the Start button and then select Settings.
2. In the Settings window, click on System.
3. On the left side of the window, click on Display. This will open up the display settings options.
4. You can adjust the brightness of your screen by using the slider located at the top of the page. You can also change the scaling of your screen by selecting one of the preset sizes or manually adjusting the slider.
5. To adjust the size of text and icons on your monitor, scroll down to the Scale and layout section. Here you can choose between the recommended size and manually entering a custom size. Once you have chosen the size you would like, click the Apply button to save your changes.
6. You can also adjust the orientation of your display by clicking the dropdown menu located under Orientation. You have the options to choose between landscape, portrait, and rotated.
7. Next, scroll down to the Multiple displays section. Here you can choose to extend your display or duplicate it onto another monitor.
8. Finally, scroll down to the Advanced display settings section. Here you can find more advanced display settings such as resolution and color depth.
By making these adjustments to your Windows 10 display settings, you can customize your desktop to fit your personal preference. Additionally, these settings can help improve the clarity of your monitor for a better viewing experience.
Post navigation
What type of maintenance tasks should I be performing on my PC to keep it running efficiently?
What is the best way to clean my computer’s registry?
Also read:
- [Updated] In 2024, Action Cam War GoPro's Hero5 Versus Garmin VIRB
- [Updated] In 2024, Premium Eco-Conscious Video Recorders How to Use
- 12 Innovative Online Platforms to Elevate Your Facebook Cover Pics
- Can I play MKV movies on Motorola Edge 2023?
- Comment Transfert Une Vidéo YouTube Vers iMovie Pour Le Montage : Guide Facile Et Complet
- Connect Your iOS Device to Wi-Fi Smoothly: 8 Key Methods for Resolving Common Issues
- Essential FREE Tools and Utilities to Boost Productivity on Mac Computers
- Guida Passo-Passo per Copiare Un DVD Sicuro Su MacOS
- Hearing Heroes Face Off: Apple Vs. Samsung in Sound Battle
- Mastering the Basics of High-Efficiency Video Coding (HEVC) in Ultra HD 4K Resolution
- Quick & Easy Mac X ITunes DVD Converter: Seamlessly Transfer Your DVDs to iPhone/iPod/iPad/AppleTV
- Resolved: Troubleshooting Steps When YouTube Live Streaming Fails
- Set Retarding and Accelerating Admixtures Control Concrete's Setting Time, Useful in Various Construction Scenarios.
- Social Media Vax Initiative Featured in Biden Strategy
- The Editing Game Changer FCP's Best 10 Plugins
- Title: Ensuring Optimal CPU Operation on Your PC: Expert Tips From YL Computers
- Author: John
- Created at : 2025-02-17 23:20:12
- Updated at : 2025-02-19 10:04:00
- Link: https://solve-lab.techidaily.com/ensuring-optimal-cpu-operation-on-your-pc-expert-tips-from-yl-computers/
- License: This work is licensed under CC BY-NC-SA 4.0.