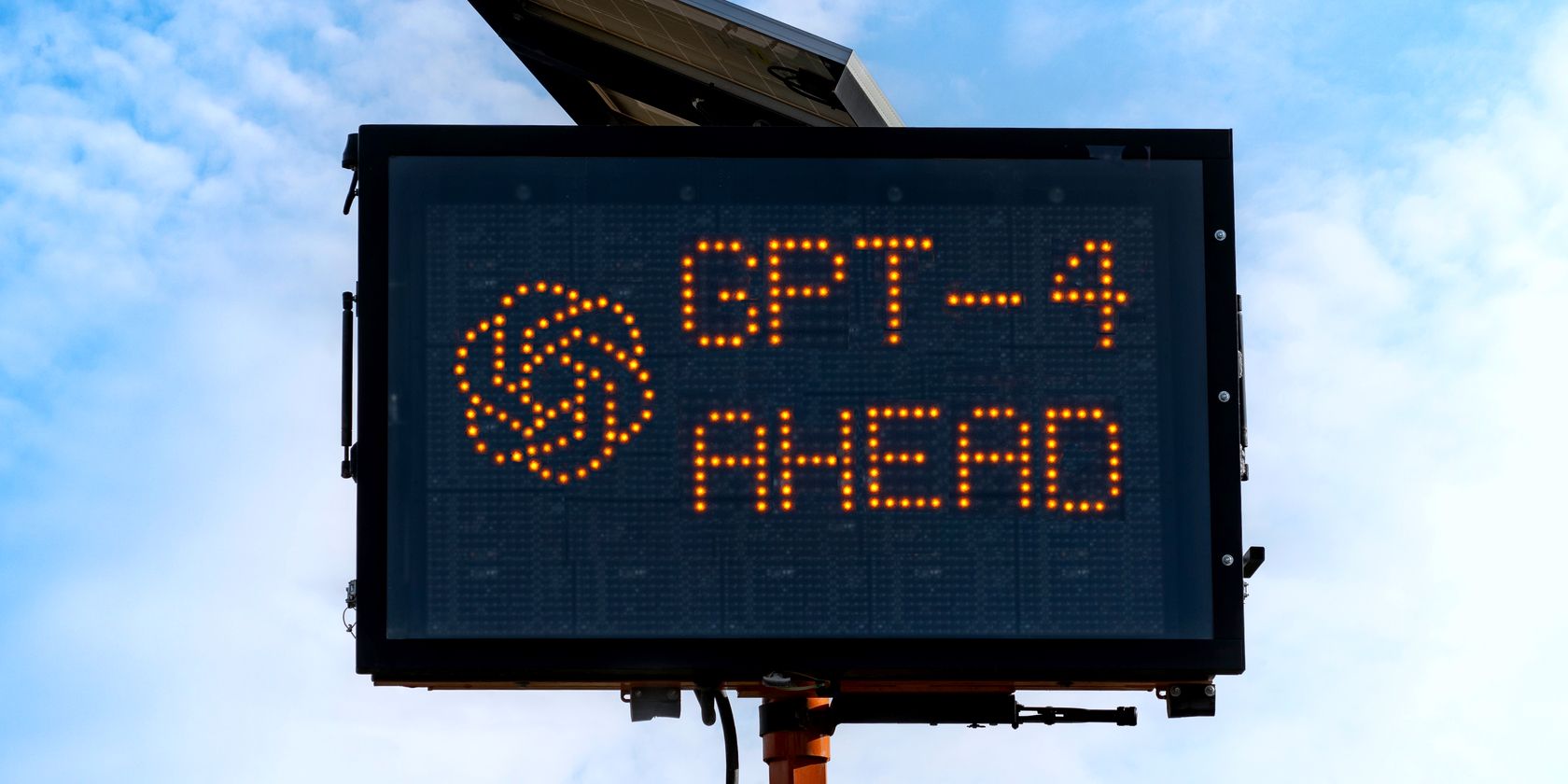
Ensuring Network Compatibility for Your Printer: A Guide by YL Software Experts

[6 \Times \Frac{b}{6} = 9 \Times 6 \
The Windows 10 display settings allow you to change the appearance of your desktop and customize it to your liking. There are many different display settings you can adjust, from adjusting the brightness of your screen to choosing the size of text and icons on your monitor. Here is a step-by-step guide on how to adjust your Windows 10 display settings.
1. Find the Start button located at the bottom left corner of your screen. Click on the Start button and then select Settings.
2. In the Settings window, click on System.
3. On the left side of the window, click on Display. This will open up the display settings options.
4. You can adjust the brightness of your screen by using the slider located at the top of the page. You can also change the scaling of your screen by selecting one of the preset sizes or manually adjusting the slider.
5. To adjust the size of text and icons on your monitor, scroll down to the Scale and layout section. Here you can choose between the recommended size and manually entering a custom size. Once you have chosen the size you would like, click the Apply button to save your changes.
6. You can also adjust the orientation of your display by clicking the dropdown menu located under Orientation. You have the options to choose between landscape, portrait, and rotated.
7. Next, scroll down to the Multiple displays section. Here you can choose to extend your display or duplicate it onto another monitor.
8. Finally, scroll down to the Advanced display settings section. Here you can find more advanced display settings such as resolution and color depth.
By making these adjustments to your Windows 10 display settings, you can customize your desktop to fit your personal preference. Additionally, these settings can help improve the clarity of your monitor for a better viewing experience.
Post navigation
What type of maintenance tasks should I be performing on my PC to keep it running efficiently?
What is the best way to clean my computer’s registry?
Also read:
- [New] In 2024, Guide to Premium-Free Mobile Video Calls - iOS & Android Edition
- [Student]: Label A→cuatorate and Its Sister City Is San Francisco.
- AMV File Transformation Guide - Convert to MP4 Without Cost Using Top-Rated Software Solutions
- Convert MP4 Videos Into 3GPP/3GP Files for Free Using the Movavi Video Converter Web App
- Gratuito! Decoder DVD Ottimale Scaricabile per Tutte Le Versioni Di DVD, Risparmia Ora!
- HandBrakeで動画字幕統合&保存手順:詳しいガイドと設定方法
- How to Address and Correct Runtime Broker's Excessive CPU Consumption on Windows 11
- In 2024, All Must-Knows to Use Fake GPS GO Location Spoofer On Samsung Galaxy S23+ | Dr.fone
- In 2024, How to Unlock Oppo A1 5G Bootloader Easily
- In 2024, Vision Record Studio 2021
- Instagram-Ready Guide to Cropping & Exporting Videos for 2024
- Transform Your MKV Videos Into M4V Format at No Cost - Simple Guide by Movavi
- Ultimate Guide: The 11 Premier No-Cost Image Transformers, Including Movavi Selector
- Ultimate Tips & Troubleshooting for Enhancing Skype Calls with ManyCam - Your Essential How-To Manual
- Updated In 2024, Top 10 Anime Movies of All Time
- Virtual Camera Technology: Enhance Your Livestreams Using ManyCam Software
- Title: Ensuring Network Compatibility for Your Printer: A Guide by YL Software Experts
- Author: John
- Created at : 2025-02-12 21:37:39
- Updated at : 2025-02-18 23:40:04
- Link: https://solve-lab.techidaily.com/ensuring-network-compatibility-for-your-printer-a-guide-by-yl-software-experts/
- License: This work is licensed under CC BY-NC-SA 4.0.