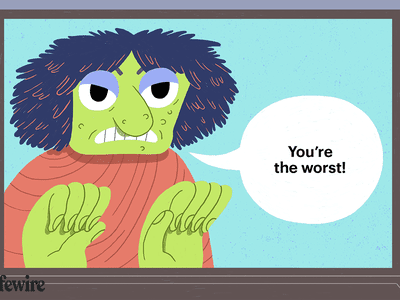
DIY Fix: Resolving Low-Quality Image Output From Your Scanner - Expert Tips by YL Computing

[B = 54 \
The Windows 10 display settings allow you to change the appearance of your desktop and customize it to your liking. There are many different display settings you can adjust, from adjusting the brightness of your screen to choosing the size of text and icons on your monitor. Here is a step-by-step guide on how to adjust your Windows 10 display settings.
1. Find the Start button located at the bottom left corner of your screen. Click on the Start button and then select Settings.
2. In the Settings window, click on System.
3. On the left side of the window, click on Display. This will open up the display settings options.
4. You can adjust the brightness of your screen by using the slider located at the top of the page. You can also change the scaling of your screen by selecting one of the preset sizes or manually adjusting the slider.
5. To adjust the size of text and icons on your monitor, scroll down to the Scale and layout section. Here you can choose between the recommended size and manually entering a custom size. Once you have chosen the size you would like, click the Apply button to save your changes.
6. You can also adjust the orientation of your display by clicking the dropdown menu located under Orientation. You have the options to choose between landscape, portrait, and rotated.
7. Next, scroll down to the Multiple displays section. Here you can choose to extend your display or duplicate it onto another monitor.
8. Finally, scroll down to the Advanced display settings section. Here you can find more advanced display settings such as resolution and color depth.
By making these adjustments to your Windows 10 display settings, you can customize your desktop to fit your personal preference. Additionally, these settings can help improve the clarity of your monitor for a better viewing experience.
Post navigation
What type of maintenance tasks should I be performing on my PC to keep it running efficiently?
What is the best way to clean my computer’s registry?
Also read:
- [New] 2024 Approved Methodical Guide to Unmute Your Social Network Videos
- [New] In 2024, From Zero to Hero Learning the Art of YouTube Content
- [New] Rage, Raid and Rebel Without a GTA Tale for 2024
- [Updated] Expert's Picks Top 10 Budget-Friendly Call Apps
- [Updated] FreeFall Into Success Top Hashtags and Vlogging Techniques
- 2024 Approved Mastering Text Overlays on Digital Pictures
- 任意の動画形式変換手順|全ての動画ファイル(AVCHD、ts、MOV、AVI、WMV、FLV)を簡単に変更する - ページ6
- Avangateとは何ですか - オンライン支払いの安全性:クレジットカード処理における信頼できるソリューション
- Don't Miss These YouTube SEO Tools to Boost Your Video
- DVDコピーに成功するための、追加方法:無料ツールを使ってエラー解決策を学ぶ
- In 2024, Can You Unlock iPhone SE (2022) After Forgetting the Passcode?
- Mac Users' Tutorial: Troubleshooting SWF File Compatibility Issues
- Mastering 8K Content: How to Flawlessly Downscale and Upgrade Your High-Resolution Videos
- Mastering Basic Video Edits on Windows 11'S New Photos Application: Tips & Tricks
- Tudo O Que Você Precisa Saber Sobre Como Convertir Discos Ópticos
- Unlocking Stuck Exe Files in Windows Landscape
- ストレスなし!無料でMIDIからMP3、逆に変換するための最新方法:ウェブサイト&ソフトウェア紹介
- Title: DIY Fix: Resolving Low-Quality Image Output From Your Scanner - Expert Tips by YL Computing
- Author: John
- Created at : 2025-02-15 19:27:38
- Updated at : 2025-02-18 20:19:52
- Link: https://solve-lab.techidaily.com/diy-fix-resolving-low-quality-image-output-from-your-scanner-expert-tips-by-yl-computing/
- License: This work is licensed under CC BY-NC-SA 4.0.