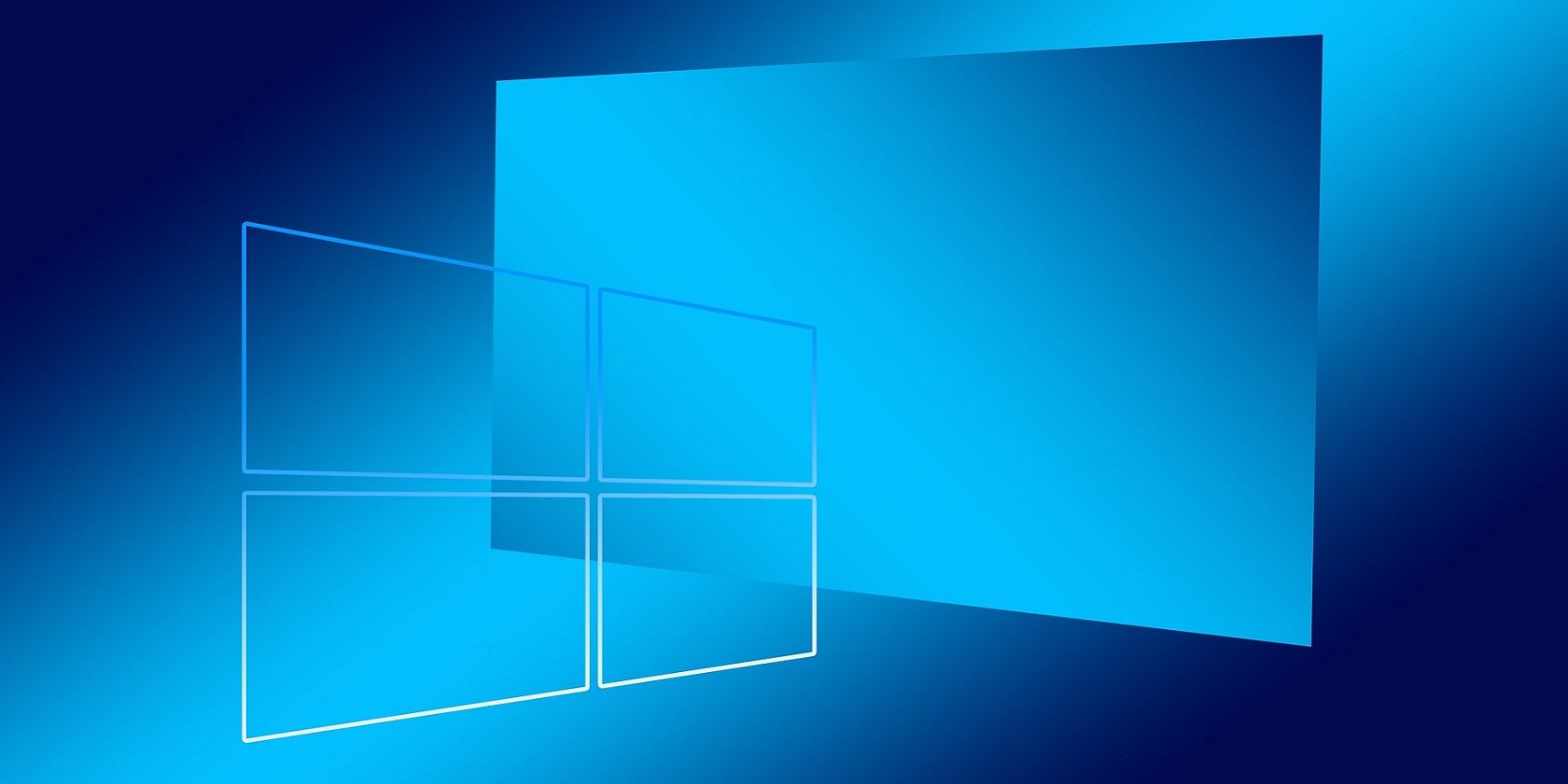
Discovering Your PC's Driver Inventory: A Guide by YL Software for Easy Checkup

[6 \Times \Frac{b}{6} = 9 \Times 6 \
The Windows 10 display settings allow you to change the appearance of your desktop and customize it to your liking. There are many different display settings you can adjust, from adjusting the brightness of your screen to choosing the size of text and icons on your monitor. Here is a step-by-step guide on how to adjust your Windows 10 display settings.
1. Find the Start button located at the bottom left corner of your screen. Click on the Start button and then select Settings.
2. In the Settings window, click on System.
3. On the left side of the window, click on Display. This will open up the display settings options.
4. You can adjust the brightness of your screen by using the slider located at the top of the page. You can also change the scaling of your screen by selecting one of the preset sizes or manually adjusting the slider.
5. To adjust the size of text and icons on your monitor, scroll down to the Scale and layout section. Here you can choose between the recommended size and manually entering a custom size. Once you have chosen the size you would like, click the Apply button to save your changes.
6. You can also adjust the orientation of your display by clicking the dropdown menu located under Orientation. You have the options to choose between landscape, portrait, and rotated.
7. Next, scroll down to the Multiple displays section. Here you can choose to extend your display or duplicate it onto another monitor.
8. Finally, scroll down to the Advanced display settings section. Here you can find more advanced display settings such as resolution and color depth.
By making these adjustments to your Windows 10 display settings, you can customize your desktop to fit your personal preference. Additionally, these settings can help improve the clarity of your monitor for a better viewing experience.
Post navigation
What type of maintenance tasks should I be performing on my PC to keep it running efficiently?
What is the best way to clean my computer’s registry?
Also read:
- [New] How to Leverage IG's Busiest Hours for Your Content
- [Updated] 2024 Approved Streaming Success Starts Here - 8 Tips for Beginners
- [Updated] Covert Content Creation How to Invisibly Alter Videos for 2024
- [Updated] In 2024, How to Design YouTube Introductory Videos Two Pathways
- Discover Apple’s Game-Changing AI Announcement at WWDC – Why the Low Key Approach Might Just Be Their Biggest Win Yet | ZDNET
- DVD Decrypterの高品質オーディオ抽出がうまくいかない時、その理由と即座に実行できる改善策
- DVDへの合法的なコピーとリッピング手順:安全に自己保存用にDVDをコピー
- In 2024, Step-by-Step Guide to Perfecting iPhone's HDR Shots
- New The Ultimate List 10 Cartoon Video Creation Apps for Mobile
- Regardez Des Vidéos en 4K Sur Votre iPhone SE/6/6S, iPad Air3/Mini5 Ou Autres Appareils Avec iOS 9.3/iOS 10
- Simplifying Subtitle Access Three Ways to Download YouTube's SRT Captions
- Top Rated Free Video Resizer Programs of 2023 - Best SEO Titles for Reduced File Size
- Understanding VOB Files: A Comprehensive Guide on How to Enjoy Your DVDs
- Update Your AMD Radeon RX Vega 480 Drivers Effortlessly with These Tips
- 무료 영상 익스포지터: 2024년의 5가지 신제품 - 초보자에게도 좋은 선택
- デジタルメディアの完全性を守る: DVD コピーガードの原理と回避手段に関する包括的なガイド
- Title: Discovering Your PC's Driver Inventory: A Guide by YL Software for Easy Checkup
- Author: John
- Created at : 2025-02-12 19:31:09
- Updated at : 2025-02-19 13:42:26
- Link: https://solve-lab.techidaily.com/discovering-your-pcs-driver-inventory-a-guide-by-yl-software-for-easy-checkup/
- License: This work is licensed under CC BY-NC-SA 4.0.